Chromebook berjalan pada Chrome OS yang mirip dengan browser Google Chrome. Ini adalah solusi alternatif berbiaya rendah untuk perangkat laptop. Sebenarnya, penggunaan utama laptop ini adalah untuk menjalankan aplikasi berbasis web. Keunggulan dari perangkat chromebook ini mampu melakukan booting jauh lebih cepat dari pada laptop Windows ataupun Mac.
Chromebook tidak mempunyai fitur yang dimiliki oleh Windows 11. Untuk dapat menggunakan Windows 11, kamu harus memiliki laptop biasa. Namun terkadang, kita harus mengeluarkan biaya lebih untuk mendapatkannya. Dalam kasus tersebut, panduan yang Fajrinfo.com bagikan ini akan membantu kamu untuk mempelajari cara menginstal Windows 11 di laptop Chromebook.

Terdapat beberapa laptop Chromebook yang tidak kompatibel/cocok dengan Windows 11 atau sistem operasi Windows apa pun. Hal ini mungkin bisa menimbulkan risiko pada perangkat dan keamanannya.
Perlu diketahui, setelah penginstalan Windows 11 pada laptop chromebook, kamu tidak akan bisa kembali ke ChromeOS dan data yang ada dalam Chromebook akan terhapus jika kamu tidak menginstalnya melalui virtual machine.
Mari lanjutkan ke detail prosesnya.
Untuk memulai, buka aplikasi Settings di Chromebook dan pilih Advanced. Kemudian, klik Developers. Di pengaturan Developers, klik Turn on yang ada di samping Linux development environment (Beta). Alokasikan penyimpanan berukuran minimal 80GB untuk menjalankan Windows 11 tanpa masalah apa pun, lalu klik Install.
Jika fitur Developer belum diaktifkan, kamu bisa mengaktifkannya dengan cara menekan tombol Esc + Refresh + Power secara bersamaan lalu pilih Enable Debugging features.

Langkah ini akan menginstal Linux di Chromebook dan membuat direktori. Transfer file ISO Windows 11 yang diunduh dari situs web Microsoft ke direktori file Linux.
Sekarang, buka aplikasi Terminal dari aplikasi Linux atau dengan cara menekan Ctrl + Alt + T lalu jalankan perintah berikut untuk memperbarui semua paket dan dependensi.
Setelah berhasil dijalankan, jalankan perintah berikut untuk menginstal QEMU dan Virtual Machine Manager:
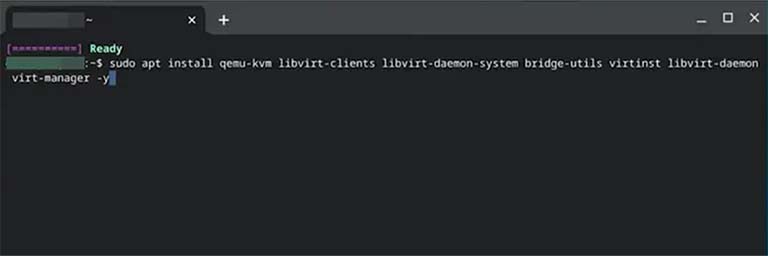
Pada tahap ini akan menginstal Virtual Machine Manager di folder aplikasi Linux. Luncurkan Virtual Machine Manager. Klik pada File lalu pilih New Virtual Machine.

Pada Langkah 1 dalam membuat virtual machine baru, centang tombol di samping Local install media (ISO Image or CDROM) pilih Forward, lalu pilih file ISO Windows 11 yang sebelumnya kamu pindahkan ke direktori file Linux dengan mengikuti pilihan di layar untuk menelusuri lalu memilih.

Pada bagian Memori, alokasikan 4096 (4GB) lalu pilih 4 sebagai inti CPU. Create a disk image for the virtual machine, pilih memori lebih dari 65 GB lalu klik Forward. Ikuti opsi pada layar lalu klik Finish. Jika kamu melihat popup yang menyatakan Virtual Network is not active, klik Yes. Maka akan mem-boot Chromebook dan kamu dapat melanjutkan dengan menginstal Windows 11.
Alternatifnya, kamu dapat menggunakan program premium pihak ketiga seperti Parallels untuk menginstal Windows 11 di Chromebook. Untuk Chromebook lama, metode ini perlu melakukan pembukaan cover belakang Chromebook dan menonaktifkan chip keamanan untuk menginstal Windows 11 yang sama sekali tidak disarankan karena mereka tidak dapat menjalankan OS (Operating System) yang menuntut sumber daya seperti Windows 11.
Chromebook tidak mempunyai fitur yang dimiliki oleh Windows 11. Untuk dapat menggunakan Windows 11, kamu harus memiliki laptop biasa. Namun terkadang, kita harus mengeluarkan biaya lebih untuk mendapatkannya. Dalam kasus tersebut, panduan yang Fajrinfo.com bagikan ini akan membantu kamu untuk mempelajari cara menginstal Windows 11 di laptop Chromebook.

Bolehkah Menginstal Windows di Chromebook?
Ketika kamu memasang Windows 11 di Chromebook, maka garansi yang disertakan pada perangkat akan hangus karena Chromebook dimaksudkan untuk menjalankan sistem operasi Chrome OS. Selain itu, pada beberapa perangkat, Windows 11 akan membebani Chromebook dan dapat berdampak besar pada kinerja laptop.Terdapat beberapa laptop Chromebook yang tidak kompatibel/cocok dengan Windows 11 atau sistem operasi Windows apa pun. Hal ini mungkin bisa menimbulkan risiko pada perangkat dan keamanannya.
Perlu diketahui, setelah penginstalan Windows 11 pada laptop chromebook, kamu tidak akan bisa kembali ke ChromeOS dan data yang ada dalam Chromebook akan terhapus jika kamu tidak menginstalnya melalui virtual machine.
Bagaimana Cara Menginstal Windows 11 di Chromebook?
Untuk menginstal Windows 11 di Chromebook, kamu harus mengikuti panduan di bawah ini.- Masuk ke pengaturan Developers dan aktifkan Linux Beta
- Transfer ISO Windows 11 ke direktori file Linux
- Instal KVM lalu Create a Virtual Machine menggunakan Windows 11 ISO
Mari lanjutkan ke detail prosesnya.
Untuk memulai, buka aplikasi Settings di Chromebook dan pilih Advanced. Kemudian, klik Developers. Di pengaturan Developers, klik Turn on yang ada di samping Linux development environment (Beta). Alokasikan penyimpanan berukuran minimal 80GB untuk menjalankan Windows 11 tanpa masalah apa pun, lalu klik Install.
Jika fitur Developer belum diaktifkan, kamu bisa mengaktifkannya dengan cara menekan tombol Esc + Refresh + Power secara bersamaan lalu pilih Enable Debugging features.

Langkah ini akan menginstal Linux di Chromebook dan membuat direktori. Transfer file ISO Windows 11 yang diunduh dari situs web Microsoft ke direktori file Linux.
Sekarang, buka aplikasi Terminal dari aplikasi Linux atau dengan cara menekan Ctrl + Alt + T lalu jalankan perintah berikut untuk memperbarui semua paket dan dependensi.
sudo apt update && sudo apt upgrade -y
Setelah berhasil dijalankan, jalankan perintah berikut untuk menginstal QEMU dan Virtual Machine Manager:
sudo apt install qemu-kvm libvirt-clients libvirt-daemon-system bridge-utils virtinst libvirt-daemon virt-manager -y
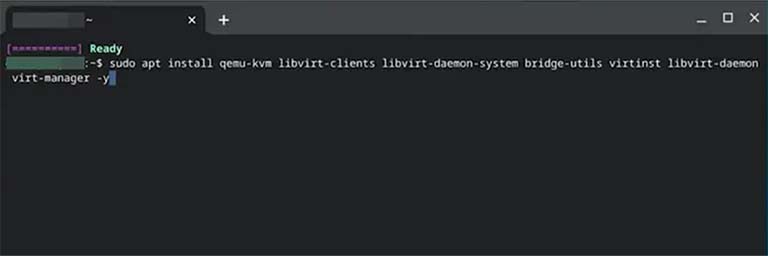
Pada tahap ini akan menginstal Virtual Machine Manager di folder aplikasi Linux. Luncurkan Virtual Machine Manager. Klik pada File lalu pilih New Virtual Machine.

Pada Langkah 1 dalam membuat virtual machine baru, centang tombol di samping Local install media (ISO Image or CDROM) pilih Forward, lalu pilih file ISO Windows 11 yang sebelumnya kamu pindahkan ke direktori file Linux dengan mengikuti pilihan di layar untuk menelusuri lalu memilih.

Pada bagian Memori, alokasikan 4096 (4GB) lalu pilih 4 sebagai inti CPU. Create a disk image for the virtual machine, pilih memori lebih dari 65 GB lalu klik Forward. Ikuti opsi pada layar lalu klik Finish. Jika kamu melihat popup yang menyatakan Virtual Network is not active, klik Yes. Maka akan mem-boot Chromebook dan kamu dapat melanjutkan dengan menginstal Windows 11.
Alternatifnya, kamu dapat menggunakan program premium pihak ketiga seperti Parallels untuk menginstal Windows 11 di Chromebook. Untuk Chromebook lama, metode ini perlu melakukan pembukaan cover belakang Chromebook dan menonaktifkan chip keamanan untuk menginstal Windows 11 yang sama sekali tidak disarankan karena mereka tidak dapat menjalankan OS (Operating System) yang menuntut sumber daya seperti Windows 11.
