.jpg)
Kamu bisa mengubah waktu hibernate komputer/laptop Windows 11 di Control Panel advanced power plan settings. Pada jendela Power Options, konfigurasikan waktu pada "Hibernate After". Kamu dapat mengatur waktu hibernate yang berbeda untuk laptop pada mode saat pemakaian baterai (On Battery) dan ketika dicolokkan ke listrik (Plugged In).
Pengertian Mode Hibernate
Mode hibernate atau hibernasi sangat mirip dengan mode sleep ketika perangkat komputer atau laptop tidur. Mode ini tidak menyimpan semua aktifitas aplikasi menuju RAM, akan tetapi menyimpannya ke harddisk. Hal ini memungkinkan komputer / laptop kamu berada pada kondisi mati sepenuhnya, artinya ketika perangkatmu berada dalam mode hibernate, maka tidak memerlukan daya sedikit pun alias nol.Setelah perangkat menyala kembali, laptop milikmu akan melanjutkan semua aktivitas yang sebelumnya tertunda. Hanya perlu sedikit agak lama untuk menghidupkannya dibanding dengan mode sleep (meskipun perangkatmu memakai SSD, perbedaannya tidak nampak sebagaimana halnya dengan yang memakai harddisk HDD).
Gunakan mode ini jika kamu tidak akan menggunakan laptop dalam jangka waktu yang lama, dan ketika kamu tidak ingin menutup semua aplikasi terakhir yang sedang berjalan pada saat laptop itu digunakan.
Cara Mengatur Waktu Hibernate Windows 11
Kamu ingin menentukan atau mengubah waktu laptop Windows 11 saat harus berada pada status tidak aktif sebelum memasuki mode hibernate? Jika demikian, cukup mudah untuk membuat perubahan tersebut pada komputer / laptop windows 11 milikmu. Kamu bisa menentukan waktu khusus saat menggunakan mode Plugged In atau pun On Battery. Begini caranya.
Catatan — Tidak semua komputer/laptop Windows 11 mendukung mode hibernate. Jika kamu tidak menemukan pilihan pada pengaturannya saat mengikuti panduan ini, mungkin perangkatmu tidak mendukung fitur tersebut.
Cara Atur Atau Ubah Waktu Hibernate Windows 11
Untuk memulai proses mengubah waktu hibernate komputer/laptop, pertama, buka Control Panel pada perangkat Windows 11. Kamu dapat menemukannya dengan cara melakukan pencarian pada kolom search dengan mengetikkan "Control Panel", lalu pilih aplikasi tersebut pada hasil pencarian.
Pada Control Panel, buka Hardware and Sound > Power Options. Kemudian, di samping sebelah kanan bagian Selected Plan pilih Change Plan Settings.
Tips — Jika kamu memiliki beberapa opsi pada bagian Selected Plan, maka pilih bagian yang diceklis. Sebab itulah selected plan kamu saat ini.

Pada halaman berikutnya pilih Change Advanced Power Settings.
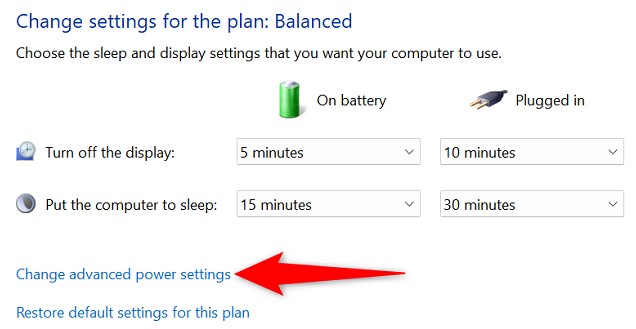
Maka jendela “Power Options” akan terbuka. Kemudian perluas bagian Sleep > Hibernate After.
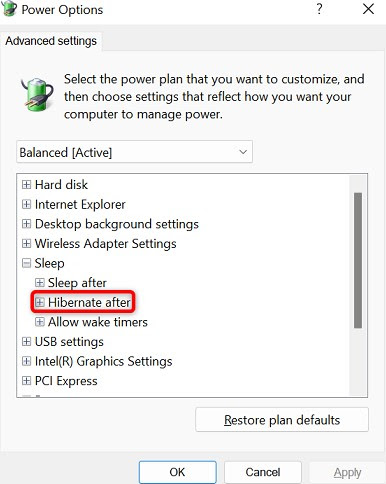
Pada menu "Hibernate After" yang diperluas, kamu akan melihat dua pilihan:
- On Battery: Untuk menentukan kapan komputer memasuki mode hibernate saat menggunakan daya baterai, pilih opsi ini.
- Plugged In: Untuk memberitahu komputer kapan harus masuk ke mode hibernate saat dicolokkan (terhubung ke daya listrik), pilih opsi ini.
Setelah menentukan waktu, di bagian bawah jendela Power Options, klik Apply dan diikuti dengan OK.

Demikian langkah-langkah untuk mengubah dan mengatur waktu hibernate komputer/laptop Windows 11 milikmu. Sekarang perangkat Windows 11 kamu akan melakukan hibernate setelah waktu tidak aktif yang kamu tentukan telah berlalu. Terimakasih, semoga bermanfaat.
