Untuk beberapa alasan, mungkin kamu ingin mereset laptop/komputer Windows 11 milikmu ke pengaturan pabrik. Ada beberapa metode yang bisa kamu terapkan, dan semua itu mengharuskan kamu untuk masuk ke komputer/laptop menggunakan password admin komputer. Namun, ada kalanya kamu bisa terjebak di layar login, mungkin karena lupa password atau karena laptop/komputer milikmu sudah lama tidak dipakai, dalam hal ini kamu harus mengatur ulang komputer yang biasa disebut dengan factory reset.
Ketika komputer/laptop tidak bisa menyala atau susah memuat tampilan karena terdapat data rusak atau terkena malware, maka dengan cara factory reset komputer bisa membantu masalahmu. Dengan melakukan hal itu, semua file akan dihapus, dan masalah pun akan diperbaiki.

Itulah beberapa kemungkinan pada situasi dimana kamu dianggap perlu melakukan factory reset Windows 11 milikmu. Disini, Fajrinfo.com akan membagikan informasi tentang cara mudah factory reset komputer Windows 11 dari layar login.
Berikut adalah langkah-langkah yang perlu kamu lakukan untuk masing-masing metode jika hendak mengatur ulang laptop tanpa password.





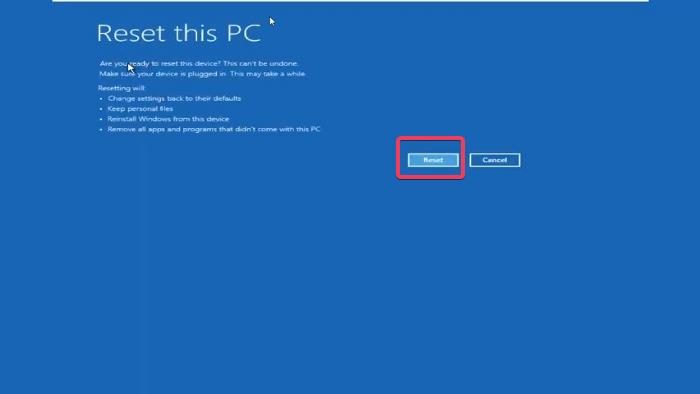
Mereset laptop Windows 11 tentunya memerlukan waktu, jadi kamu harus menunggu hingga proses itu selesai.
Jika ingin melakukan clean install Windows menggunakan USB bootable, berikut adalah cara untuk melakukannya:


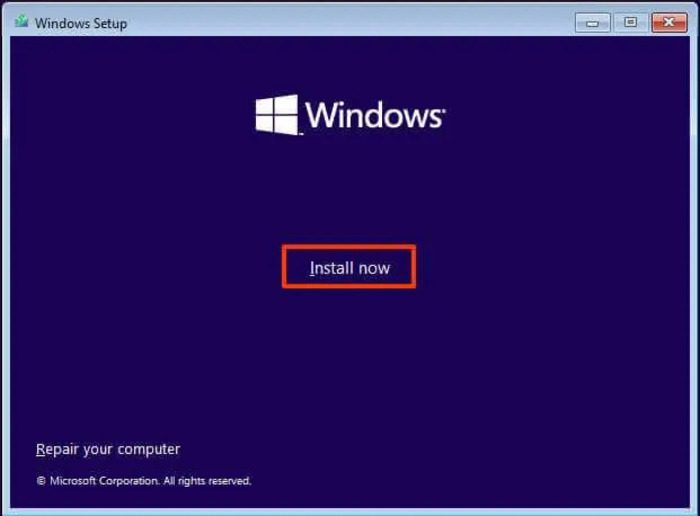

Ketika komputer/laptop tidak bisa menyala atau susah memuat tampilan karena terdapat data rusak atau terkena malware, maka dengan cara factory reset komputer bisa membantu masalahmu. Dengan melakukan hal itu, semua file akan dihapus, dan masalah pun akan diperbaiki.

Itulah beberapa kemungkinan pada situasi dimana kamu dianggap perlu melakukan factory reset Windows 11 milikmu. Disini, Fajrinfo.com akan membagikan informasi tentang cara mudah factory reset komputer Windows 11 dari layar login.
Cara Factory Reset Windows 11 Tanpa Password
Ada dua cara mudah untuk mengatur ulang (factory reset) Windows 11 tanpa password admin, dan pada kesempatan ini kami akan membahas keduanya, yaitu:- Memanfaatkan Recovery Options
- Clean install Windows Menggunakan USB bootable
Berikut adalah langkah-langkah yang perlu kamu lakukan untuk masing-masing metode jika hendak mengatur ulang laptop tanpa password.
1] Menggunakan Windows Recovery Options
Windows Recovery Options adalah fitur berisi beberapa tool yang bermanfaat jika perangkat milikmu mengalami masalah saat dihidupkan atau ketika kamu akan melalui layar login Windows. Dengan opsi ini, kamu bisa melakukan factory reset Windows 11 tanpa password/kata sandi, dan berikut adalah cara menerapkannya:- Nyalakan komputer lalu tunggu hingga layar login muncul.
- Di sudut kanan bawah layar login, ketuk menu Power.

- Setelah pilihan pada Power Windows muncul, tekan dan tahan tombol Shift pada keyboard, lalu klik Restart. Kamu masih harus menahan tombol Shift setelah mengetuk Restart.
- Jika muncul pesan konfirmasi, klik Restart Anyway.
- Saat melihat layar 'Please Wait', lepaskan tombol Shift.
- Komputer kamu akan restart lalu masuk ke mode Recovery Options.
- Setelah komputer restart, kemudian layar Choose an option akan muncul; ketuk pilihan Troubleshoot.

- Setelah itu, pilih Reset this PC pada tampilan Troubleshoot yang muncul.

- Pada layar Reset this PC, kamu akan disajikan dengan dua pilihan: Keep my files dan Remove everything. Tergantung pada apa yang ingin kamu lakukan, klik salah satu dari dua pilihan tersebut.

- Kemudian, kamu akan disajikan dengan dua pilihan untuk reset: Cloud Download dan Local Reinstall. Kami sarankan agar kamu memilih opsi Local reinstall, namun jika itu tidak berhasil, kamu bisa mencoba metode Cloud Download.

- Lalu kamu akan diminta konfirmasi pada tampilan layar Are you ready to this device, dimana kamu harus mengklik Reset untuk memulai proses.
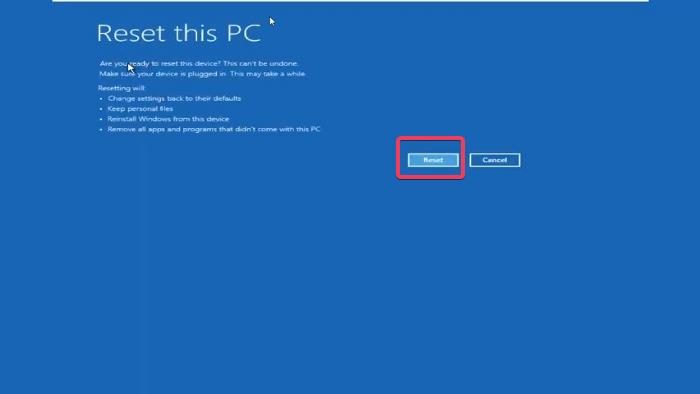
Mereset laptop Windows 11 tentunya memerlukan waktu, jadi kamu harus menunggu hingga proses itu selesai.
Catatan — Jika tidak bisa menggunakan langkah-langkah di atas untuk masuk ke Windows Recovery Options, kamu bisa mematikan paksa komputer 2 hingga 4 kali untuk masuk ke mode recovery.
2] Clean Install Windows Menggunakan USB Bootable
Metode lain yang bisa kamu gunakan untuk mereset komputer Windows 11 tanpa password adalah menggunakan USB bootable dengan melakukan clean install (instal ulang) Windows pada laptop atau komputer. Namun, metode ini tidak akan memberimu pilihan untuk menyimpan file dalam komputer, sehingga dalam prosesnya semua file pasti akan dihapus.
Peringatan! — Sebelum melakukan clean install atau instal ulang sistem windows, pastikan kamu melakukan backup data terlebih dahulu. File-file yang berada di Documents, Downloads, Pictures, Videos, Music dan file lainnya yang ada pada drive C:\ dipindah ke drive D:\ atau harddisk eksternal.
Jika ingin melakukan clean install Windows menggunakan USB bootable, berikut adalah cara untuk melakukannya:
- Hubungkan USB flashdisk Windows 11 ke komputer atau laptop milikmu.
- Restart komputer tersebut lalu mulailah menekan tombol F8, F9, atau Esc pada keyboard, (tergantung pada produsen perangkat yang kamu gunakan) untuk masuk ke mode Boot options.
- Pada layar Boot options, pilih USB flash drive (flashdisk) yang kamu sambungkan sebelumnya sebagai drive boot lalu tekan Enter pada keyboard.

- Kemudian kamu akan dibawa ke halaman Windows Setup, dimana kamu harus mengatur Bahasa untuk diinstal, Waktu dan format mata uang, Keyboard atau metode input. Setelah itu klik Next.

- Kemudian ketuk tombol Install now.
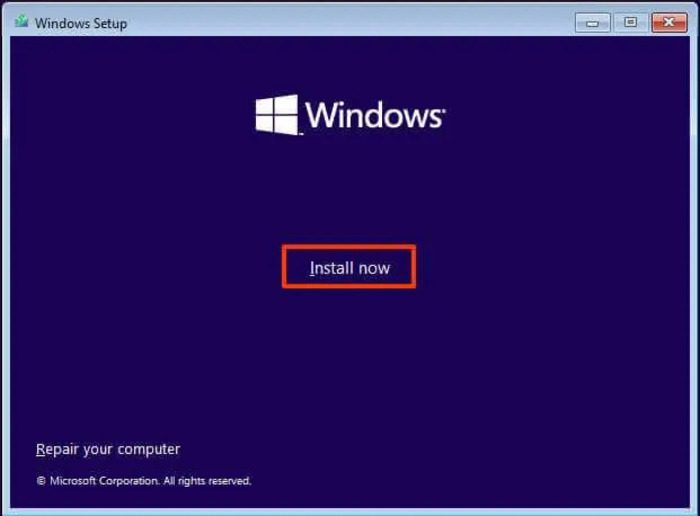
- Jika diminta aktivasi pada tampilan Activate Windows, pilih I don't have a product key.
- Setelah itu pilih edisi Windows 11 yang ingin kamu instal.
- Ceklis pilihan I accept the license terms lalu klik Next.
- Pada halaman selanjutnya, pilih Custom Install Windows only (advanced).

- Kemudian klik pada flashdisk instalasi lalu tekan Next.
- Setelah itu, tunggu hingga proses instalasi selesai dan ikuti petunjuk pada layar untuk mengatur laptop Windows 11 milikmu.
