Windows 11 adalah respon Microsoft terhadap persaingan dari Apple dan Google, yang keduanya telah menggerogoti sistem operasi desktop di pasaran dengan desain baru yang apik. Meskipun tampilannya telah diperbarui secara drastis untuk menanggapi persaingan, Windows 11 berfungsi seperti halnya Windows 10 — dengan fitur dan kenyamanan tambahan yang menonjol. Datang setelah enam tahun peningkatan, perombakan besar-besaran pada tampilan dan nuansa sistem operasi desktop paling populer di dunia ini adalah berita yang disambut baik: Penggemar Windows akhirnya memiliki sesuatu untuk membuat mereka bersemangat.
Apa itu Sistem Operasi Microsoft Windows 11?

Windows 11 adalah versi utama generasi berikutnya dari sistem operasi (OS) Windows yang mulai dirilis oleh Microsoft pada bulan Oktober 2021. Microsoft belum merilis versi Windows lainnya selama 6 tahun karena Windows 10 adalah sistem operasi yang selalu diperbarui.
Apa perbedaan antara Windows 10 dan Windows 11?
Windows 11 memiliki semua kekuatan dan keamanan Windows 10 dengan tampilan yang didesain ulang dan lebih segar. Windows 11 juga dilengkapi dengan alat, suara, dan aplikasi baru. Setiap detail telah banyak peningkatan. Semuanya hadir bersama untuk menghadirkan pengalaman menyegarkan di perangkat milikmu.
Apakah aksesori saya akan berfungsi dengan Windows 11?
Jika aksesoris milikmu berfungsi dengan Windows 10 dan memenuhi persyaratan Windows 11, maka aksesoris tersebut mestinya dapat berfungsi dengan baik pada Windows 11.
Meskipun pengguna dapat meningkatkan sistem dari Windows 10 ke Windows 11 melalui layanan Windows Update, namun Microsoft akan meluncurkan Windows 11 secara bertahap dan karena alasan ini tidak semua orang bisa segera melakukan upgrade ke Windows 11.
Namun demikian, jika kamu tidak sabar untuk meng-upgrade perangkat kesayangan ke Windows 11, maka kamu dapat menggunakan metode lain.
Setiap orang dapat menggunakan alat resmi yang bernama Windows 11 Installation Assistant dari Microsoft untuk meningkatkan sistem Windows 10 kamu yang ada ke Windows 11 tanpa kehilangan data. Berikut adalah cara melakukan upgrade dari Windows 10 ke Windows 11.
Langkah 1: Langkah pertama adalah memastikan bahwa komputer atau laptop kamu kompatibel / cocok dengan Windows 11. Cara paling mudah untuk melakukan pemeriksaannya adalah dengan mengunduh, menginstal, dan menjalankan aplikasi yang bernama PC Health Check resmi Microsoft
Setelah berjalan, klik tombol Check now untuk memeriksa apakah laptop kamu dapat menjalankan sostem Windows 11.


Langkah 2: Jika laptop atau komputer kamu mendukung Windows 11, maka silahkan download Windows 11 Installation Assistant resmi dari halaman ini.

Langkah 3: Jalankan Windows 11 Installation Assistant. Jika kamu mendapati layar berikut "Use the PC Health Check app to check compatibility" sebagai gantinya, jalankan aplikasi PC Health Check lagi lalu klik tombol Check now (lihat Langkah 1) untuk memastikan bahwa perangkat milikmu kompatibel dengan Windows 11.
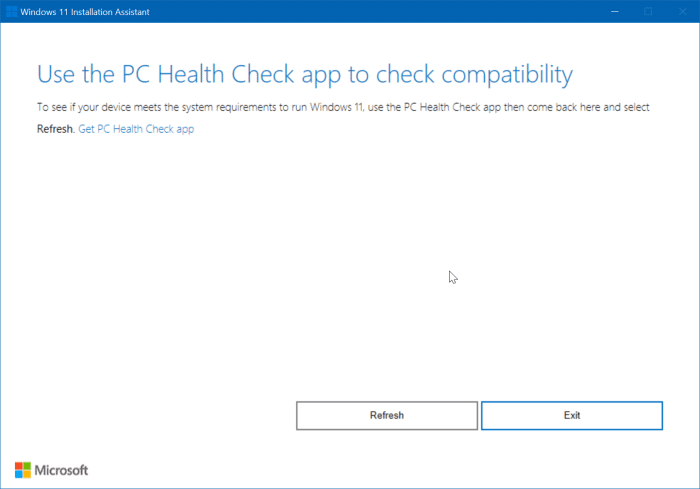
Langkah 4: Setelah menjalankan aplikasi PC Health Check lagi, pada alat Windows 11 Installation Assistant klik tombol Refresh untuk melihat layar perjanjian lisensi. Klik tombol Accept and Install untuk melanjutkan.

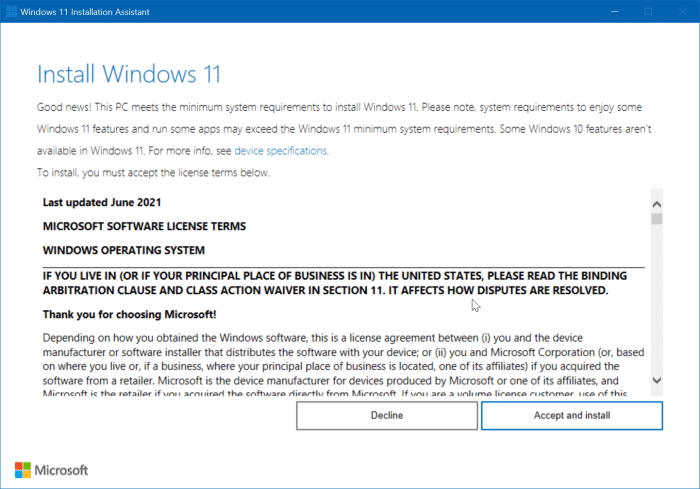
Langkah 5: Software Windows 11 Installation Assistant akan mulai mengunduh file instalasi Windows 11 dari server Microsoft. Proses ini tergantung pada kecepatan koneksi internet yang kamu pakai, pengunduhannya mungkin bisa memakan waktu beberapa menit atau bahkan berjam-jam.
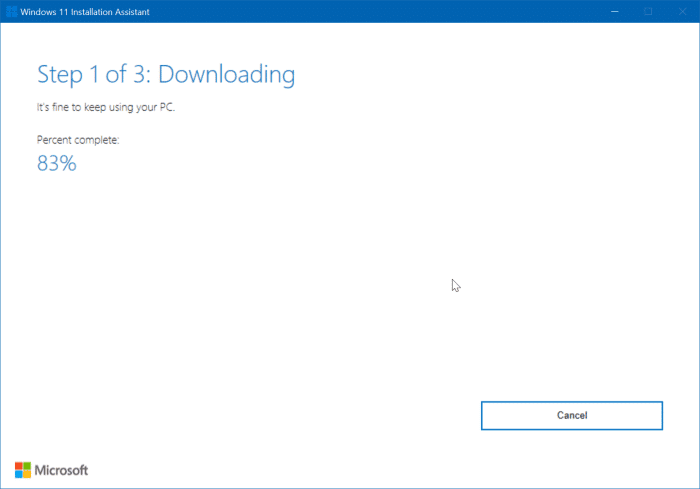
Langkah 6: Setelah file yang diperlukan selesai diunduh ke laptop kamu, Asisten Instalasi akan secara otomatis memulai penginstalan Windows 11.

Pada tahap ini, mungkin memerlukan waktu puluhan menit untuk menyelesaikan proses penginstalan.
Langkah 7: Selanjutnya, setelah proses instalasi mencapai 100%, maka kamu akan melihat layar berikut. Klik tombol Restart now untuk me-restart komputer atau laptop.


Langkah 8: Setelah me-restart perangkat, kamu akan mendapatkan tampilan layar seperti ini dengan kalimat "Working on updates ...%. Please keep your computer on”.

Maka perangkat komputer kamu akan otomatis restart beberapa kali. Jadi kamu tidak perlu panik. Mungkin kamu melihat tampilan layar tersebut selama beberapa menit.
Langkah 9: Akhirnya, laptop kamu akan restart lagi dan menampilkan layar kunci Windows 11. Masuk ke laptop untuk melihat pesan “Hi. It may take a few minutes".
Langkah 10: Setelah pengaturan selesai, kamu akan melihat penampakan Desktop Windows 11. Dengan begitu kamu dapat mulai menggunakan komputer milikmu. Nikmati Windows 11!

Kami sarankan agar kamu memeriksa status aktivasi Windows 11 dan usahakan agar perangkat tetap terhubung ke internet.
Jika karena suatu alasan kamu ingin melakukan downgrade, kamu dapat melakukan downgrade dalam waktu 10 hari setelah melakukan upgrade ke Windows 11. Atau jika tidak menunggu, kamu dapat melakukan clean install (instal ulang) ke Windows 10.
Apa itu Sistem Operasi Microsoft Windows 11?

Windows 11 adalah versi utama generasi berikutnya dari sistem operasi (OS) Windows yang mulai dirilis oleh Microsoft pada bulan Oktober 2021. Microsoft belum merilis versi Windows lainnya selama 6 tahun karena Windows 10 adalah sistem operasi yang selalu diperbarui.
Apa perbedaan antara Windows 10 dan Windows 11?
Windows 11 memiliki semua kekuatan dan keamanan Windows 10 dengan tampilan yang didesain ulang dan lebih segar. Windows 11 juga dilengkapi dengan alat, suara, dan aplikasi baru. Setiap detail telah banyak peningkatan. Semuanya hadir bersama untuk menghadirkan pengalaman menyegarkan di perangkat milikmu.
Apakah aksesori saya akan berfungsi dengan Windows 11?
Jika aksesoris milikmu berfungsi dengan Windows 10 dan memenuhi persyaratan Windows 11, maka aksesoris tersebut mestinya dapat berfungsi dengan baik pada Windows 11.
Cara Upgrade Windows 10 Ke Windows 11
Sudah beberapa hari sejak Microsoft merilis Windows 11 RTM. Windows 11 merupakan upgrade gratis untuk pengguna Windows 10 yang perangkatnya dianggap telah mendukung persyaratan minimun hardware Windows 11.Meskipun pengguna dapat meningkatkan sistem dari Windows 10 ke Windows 11 melalui layanan Windows Update, namun Microsoft akan meluncurkan Windows 11 secara bertahap dan karena alasan ini tidak semua orang bisa segera melakukan upgrade ke Windows 11.
Namun demikian, jika kamu tidak sabar untuk meng-upgrade perangkat kesayangan ke Windows 11, maka kamu dapat menggunakan metode lain.
Setiap orang dapat menggunakan alat resmi yang bernama Windows 11 Installation Assistant dari Microsoft untuk meningkatkan sistem Windows 10 kamu yang ada ke Windows 11 tanpa kehilangan data. Berikut adalah cara melakukan upgrade dari Windows 10 ke Windows 11.
Cara Upgrade Windows 10 ke Windows 11 Tanpa Kehilangan File
Catatan:
Kamu tidak memerlukan product key untuk melakukan pemutakhiran dari instalasi Windows 10 yang telah diaktivasi ke Windows 11.
Kamu tidak memerlukan product key untuk melakukan pemutakhiran dari instalasi Windows 10 yang telah diaktivasi ke Windows 11.
Langkah 1: Langkah pertama adalah memastikan bahwa komputer atau laptop kamu kompatibel / cocok dengan Windows 11. Cara paling mudah untuk melakukan pemeriksaannya adalah dengan mengunduh, menginstal, dan menjalankan aplikasi yang bernama PC Health Check resmi Microsoft
Setelah berjalan, klik tombol Check now untuk memeriksa apakah laptop kamu dapat menjalankan sostem Windows 11.


Langkah 2: Jika laptop atau komputer kamu mendukung Windows 11, maka silahkan download Windows 11 Installation Assistant resmi dari halaman ini.

Langkah 3: Jalankan Windows 11 Installation Assistant. Jika kamu mendapati layar berikut "Use the PC Health Check app to check compatibility" sebagai gantinya, jalankan aplikasi PC Health Check lagi lalu klik tombol Check now (lihat Langkah 1) untuk memastikan bahwa perangkat milikmu kompatibel dengan Windows 11.
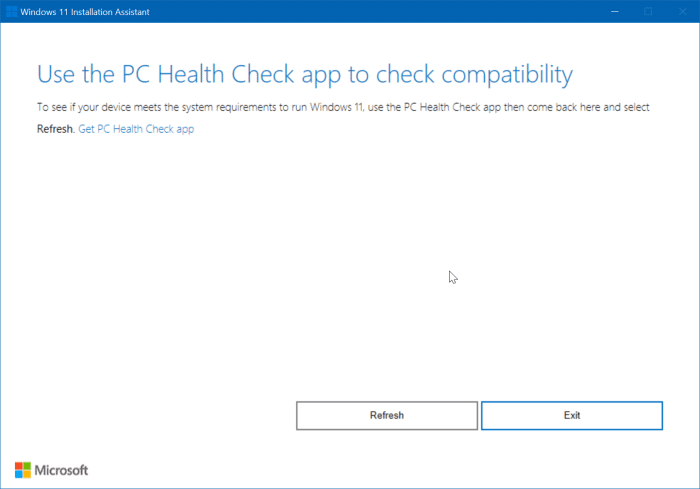
Langkah 4: Setelah menjalankan aplikasi PC Health Check lagi, pada alat Windows 11 Installation Assistant klik tombol Refresh untuk melihat layar perjanjian lisensi. Klik tombol Accept and Install untuk melanjutkan.

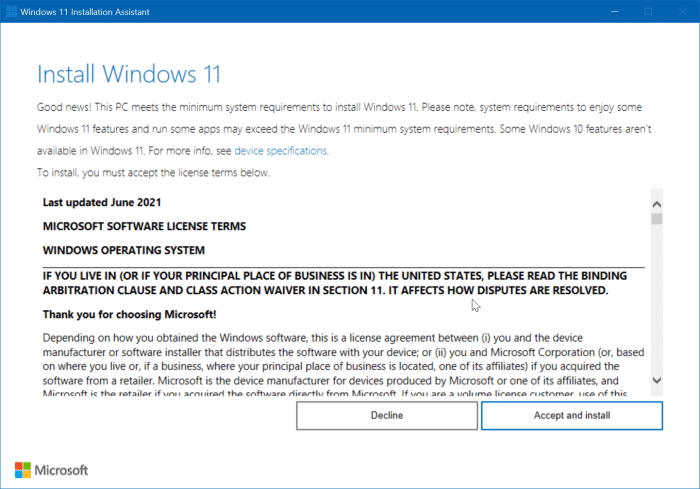
Langkah 5: Software Windows 11 Installation Assistant akan mulai mengunduh file instalasi Windows 11 dari server Microsoft. Proses ini tergantung pada kecepatan koneksi internet yang kamu pakai, pengunduhannya mungkin bisa memakan waktu beberapa menit atau bahkan berjam-jam.
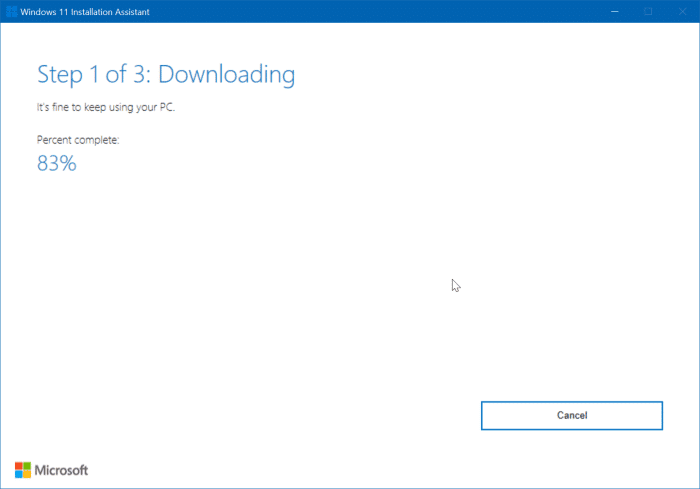
Langkah 6: Setelah file yang diperlukan selesai diunduh ke laptop kamu, Asisten Instalasi akan secara otomatis memulai penginstalan Windows 11.

Pada tahap ini, mungkin memerlukan waktu puluhan menit untuk menyelesaikan proses penginstalan.
Langkah 7: Selanjutnya, setelah proses instalasi mencapai 100%, maka kamu akan melihat layar berikut. Klik tombol Restart now untuk me-restart komputer atau laptop.


Langkah 8: Setelah me-restart perangkat, kamu akan mendapatkan tampilan layar seperti ini dengan kalimat "Working on updates ...%. Please keep your computer on”.

Maka perangkat komputer kamu akan otomatis restart beberapa kali. Jadi kamu tidak perlu panik. Mungkin kamu melihat tampilan layar tersebut selama beberapa menit.
Langkah 9: Akhirnya, laptop kamu akan restart lagi dan menampilkan layar kunci Windows 11. Masuk ke laptop untuk melihat pesan “Hi. It may take a few minutes".
Langkah 10: Setelah pengaturan selesai, kamu akan melihat penampakan Desktop Windows 11. Dengan begitu kamu dapat mulai menggunakan komputer milikmu. Nikmati Windows 11!

Kami sarankan agar kamu memeriksa status aktivasi Windows 11 dan usahakan agar perangkat tetap terhubung ke internet.
Jika karena suatu alasan kamu ingin melakukan downgrade, kamu dapat melakukan downgrade dalam waktu 10 hari setelah melakukan upgrade ke Windows 11. Atau jika tidak menunggu, kamu dapat melakukan clean install (instal ulang) ke Windows 10.
