Screensaver Tidak Berfungsi Di Laptop Windows 10

Sebelumnya, screensaver diperlukan untuk monitor CRT karena latar belakang monitor bisa berubah warna jika layar tidak berubah dalam waktu lama. Hal ini tidak terjadi pada monitor modern, tetapi screensaver diperlukan untuk menyembunyikan informasi. Di banyak komputer / laptop, secara bawaan screensaver tidak diaktifkan. Dalam kasus lain, Windows Update dapat mematikan screensaver dan Anda perlu mengubah pengaturannya lagi.
Jika menemukan masalah screensaver tidak berfungsi di Windows 10, coba perbarui Windows 10 Anda terlebih dahulu. Jika hal ini masih tidak bisa membantu, maka lanjutkan dengan beberapa solusi berikut ini secara berurutan:
1. Periksa pengaturan Screensaver
2. Periksa pengaturan Sleep
3. Jaga kebersihan mouse dan hindari permukaan yang licin atau halus
4. Cabut kabel perangkat
5. Kembalikan pengaturan Power secara default
6. Gunakan Power Troubleshooter
7. Perbarui Driver Display atau Grafik
8. Jalankan pemindaian SFC
Mari kita lihat satu per satu secara mendetail.
1] Periksa Pengaturan Screensaver

Kemungkinan screensaver dimatikan tanpa sepengetahuan pengguna. Bisa jadi ini merupakan pengaturan bawaan atau bisa berubah setelah melakukan pembaruan Windows. Beberapa program pihak ketiga juga disinyalir dapat mengubah pengaturan ini.
Baca juga: Cara Cepat Mengubah Ukuran Kertas Di Microsoft Office Word
Adapun pengaturan screensaver dapat diperiksa dengan cara sebagai berikut:
Cari 'screensaver' di bilah pencarian Windows lalu pilih opsi untuk Change screen saver. Cara ini akan membuka halaman Screen Saver Settings.
Jika Screen saver diatur pada pilihan <none>, maka screen saver laptop Anda berarti sedang dinonaktifkan. Dalam hal ini, Anda dapat mengubahnya ke opsi lain sesuai pilihan Anda di menu tarik-turun yang muncul.
Pilih waktu tunggu (Wait) sesuai keinginan Anda.
Setelah itu, tekan Apply dan kemudian OK untuk menyimpan pengaturan yang telah Anda sesuaikan.
2] Periksa Pengaturan Sleep
Jika pengaturan Sleep diatur untuk mematikan layar atau Sleep sebelum screensaver diaktifkan, maka Anda tidak akan pernah melihatnya muncul. Jadi atur Screensaver Anda untuk mengaktifkannya, ketikan 5 setelah minutes.
3] Jaga Kebersihan Mouse
Gerakan sekecil apapun dari mouse diperhitungkan sebagai gerakan bagi sistem. Jika mouse optik tidak bersih atau berada pada permukaan yang licin, maka mouse akan terus merekam gerakan dan karenanya screensaver mungkin tidak muncul.
Untuk mengatasi kemungkinan masalah ini, bersihkan bagian bawah mouse lalu simpan di atas kertas putih untuk sementara waktu. Jika screensaver masih belum muncul, silahkan pindah ke solusi berikutnya.
4] Cabut Kabel Perangkat
Ketika terhubung ke sistem, beberapa periferal mengirim pesan bahwa komputer tidak perlu beristirahat karena perangkat periferal sedang bekerja. Dalam banyak kasus, instruksi ini dikodekan ke dalam driver.
Dalam situasi ini, Anda bisa coba mencabut semua periferal dan memeriksa apakah screensaver bisa muncul. Jika ya, pasang kembali perangkat satu per satu untuk mencari tahu penyebab bug yang bagian mana. Sekarang Anda dapat memutuskan apakah akan mempertahankan periferal atau tidak.
5] Kembalikan Pengaturan Power Secara Bawaan
Screensaver diatur oleh pengaturan daya sistem. Jika pembaruan Windows atau perangkat lunak pihak ketiga mengacaukan pengaturan Power, screensaver tidak akan berfungsi dengan baik. Dalam hal ini, Anda dapat mengatur ulang pengaturan Power ke bawaan dengan cara sebagai berikut:
Tekan tombol Win+R untuk membuka jendela Run lalu ketik perintah powercfg.cpl. Tekan tombol Enter untuk membuka jendela Power Options.
Klik pada Change plan settings yang sesuai dengan rencana daya Anda saat ini.
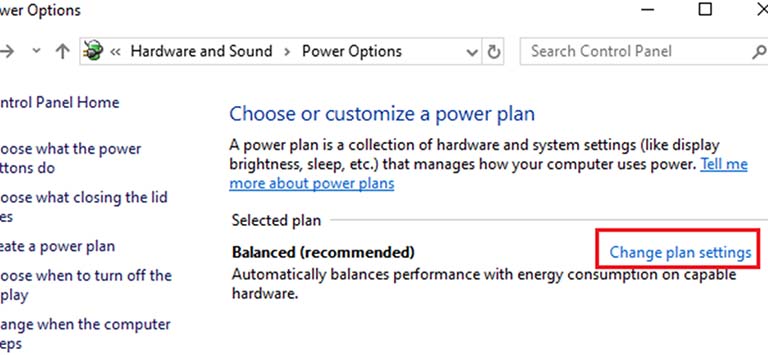
Pilih Restore default settings for this plan lalu tekan Yes.

Ini akan mengembalikan pengaturan daya ke bawaan. Periksa lagi apakah cara ini dapat membantu Anda terhadap masalah screensaver di laptop Windows 10?
6] Gunakan Power Troubleshooter
Power Troubleshooter dapat memperbaiki masalah yang terkait dengan pengaturan Power. Prosedur untuk menjalankan Power troubleshooter adalah sebagai berikut:
Klik ikon Start lalu pergi ke menu Settings > Updates and Security > Troubleshoot.
Pilih Power troubleshooter dari daftar yang muncul lalu jalankan.

Nyalakan kembali sistem laptop Windows 10 Anda lalu periksa apakah cara tersebut dapat menyelesaikan masalah pada screensaver atau tidak.
Baca juga: Cara Membuka Control Panel Di Windows 10 Dengan Mudah
7] Perbarui Driver Display Atau Grafik
Perbarui Driver Grafik laptop Windows 10 Anda lalu lihat apakah cara itu dapat membantu masalah Anda. Jika baru-baru ini Anda telah memperbaruinya, maka kembalikan dan lihat. Jika tidak, Anda dapat mengunduh driver dan menginstalnya baru.
8] Jalankan Pemindaian SFC
File sistem yang hilang atau rusak dapat menyebabkan masalah seperti ini. Pemindaian SFC bisa membantu dalam memeriksa file yang hilang pada sistem laptop Windows 10 dan menggantinya jika perlu.
Dengan melihat dan menerapkan beberapa panduan dalam posting Fajrinfo ini semoga dapat membantu Anda yang mengalami masalah Screen saver pada laptop Windows 10 yang Anda miliki.
Dan jangan lupa untuk membagikan panduan singkat tentang cara mengatasi masalah screensaver laptop Windows 10 tidak berfungsi ini di media sosial kesukaanmu.
