Kita semua pasti pernah mengalami bagian yang biasa dari presentasi PowerPoint yang buruk. Tentu saja, butuh waktu dan pemikiran keras untuk membuat presentasi yang memiliki kesan bagus. Nah, lalu apa yang akan menjadi fitur utama untuk membuat presentasi yang efektif dalam rentang waktu singkat? Disitulah Anda akan mendapatkannya dalam pembahasan ini.

Dalam panduan ini, Anda akan menemukan 10 tips dan trik paling berguna yang akan membantu Anda menyajikan data dalam bentuk presentasi PowerPoint kepada para audiens dengan cara yang terorganisir secara baik. Jadi, mari kita mulai untuk membahasanya.
1. Buat Presentasi Anda Sederhana
2. Gunakan Background Khusus
3. Ubah Durasi Transisi
4. Mainkan Musik Antar Slide
5. Memperbesar Dan Memperkecil Slide
6. Buat Bagan Organisasi
7. Masukkan Watermark
8. Berikan Bayangan Pada Teks
9. Simpulkan Presentasi PowerPoint
10. Simpan Presentasi PowerPoint Sebagai File PDF
Mari kita lihat satu per satu secara detail tentang beberapa panduan bermanfaat di atas dalam membuat presentasi Microsoft PowerPoint.
Tips pertama dan terpenting saya sarankan pada Anda untuk menjaga slide agar tetap terlihat sederhana. Presentasi harus mirip dengan panduan visual yang akan Anda katakan seperti sebuah cerita.
Memiliki papan tulis dengan efek yang minimal adalah cara terbaik untuk membuat audiens tetap fokus pada subjek dan pesan utama yang disampaikan.
Namun, ada kemungkinan bahwa Anda dipengaruhi oleh desain grafis dari tema yang menarik, transisi slide, dan efek animasi. Tapi, perlu diingat bahwa itu bukanlah sebuah pembicaraan. Efek-efek ini hanya bertujuan sebagai bantuan visual saja, sehingga dapat meningkatkan presentasi Anda menjadi lebih menarik tanpa.
PowerPoint hadir dengan template desain dan pola layout berbeda yang dapat membantu Anda untuk membuat background sendiri dan menjadikan presentasi Anda lebih unik. Anda dapat menerapkannya pada beberapa atau semua slide tergantung pada kebutuhan.
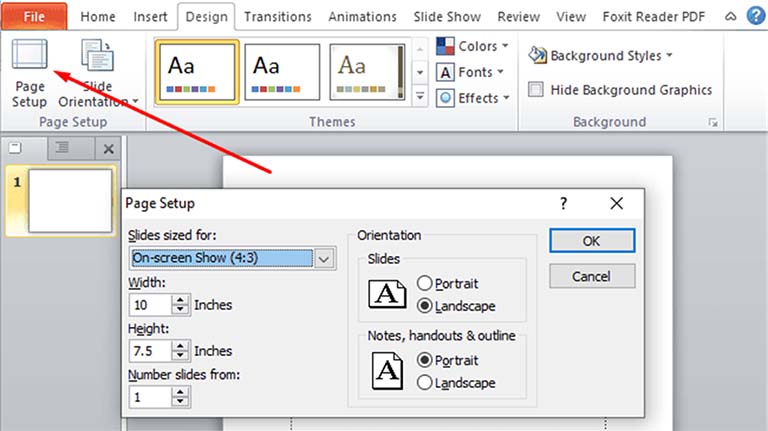
Jika Anda juga ingin membuat background (latar belakang) khusus, maka buka tab menu Design > Page Setup.
Di kotak dialog Page Setup, masukkan tinggi (Height) dan lebar (Width) yang Anda inginkan. Anda juga dapat memilih jumlah slide yang ingin Anda terapkan background khusus.
Pada Microsoft PowerPoint, transisi slide adalah efek visual antara slide. Anda dapat melihat efek khusus ini ketika berpindah ke slide berikutnya selama presentasi. Tetapi sama pentingnya dengan presentasi, juga sangat penting untuk mengoordinasikan waktu transisi yang tepat sehingga presentasi terlihat lebih profesional.

Jadi, jika durasi transisi terlalu lambat atau terlalu cepat, Anda dapat menyesuaikannya dengan membuka tab Transition. Di sisi kanan, Anda akan melihat bagian Timing. Disitu, Anda dapat menentukan panjang transisi.
Setelah menyesuaikan waktu slide saat ini, Anda dapat menetapkan panjang transisi yang sama bahkan di antara semua slide. Jadi, untuk menerapkan pengaturan, klik tombol Apply to All.
Menambahkan musik latar di seluruh slide dapat membawa presentasi Anda ke level selanjutnya. Itu membuat kinerja lebih menarik dan memberi pengalaman yang luar biasa ketika Anda menyampaikan presentasi kepada para audiens.

Jadi, untuk menyisipkan klip audio dalam presentasi, buka Microsoft PowerPoint, lalu buka tab Insert > Media > Audio. Kemudian browse folder komputer Anda untuk menemukan file yang ingin Anda tambahkan, dan kemudian klik tombol Insert.

Untuk mengaktifkan tab Playback, pilih file audio dari slide saat ini lalu Anda akan melihat berbagai opsi yang digunakan untuk mengkonfigurasi musik latar belakang.
Dalam kategori Audio Options, klik tombol tarik turun pada opsi Start lalu pilih Play across slides. Ini dapat membantu Anda untuk memutar klip audio secara otomatis di beberapa slide.
Terdapat tiga kotak ceklis di bagian yang sama yang dapat Anda gunakan sesuai dengan kebutuhan. Tiga kotak tersebut adalah sebagai berikut:
1. Loop until Stopped – Pilihan ini akan mengulangi klip audio atau video sampai terhenti.
2. Hide During Show – Anda dapat menggunakan opsi ini untuk menyembunyikan ikon suara selama tayangan slide.
3. Rewind after Playing – Dan yang terakhir adalah memundurkan klip audio atau video. Memutar ulang klip, setelah selesai diputar selama presentasi.
Terkadang Anda harus menjaga perhatian audiens yang lebih baik selama presentasi. Bagan dan grafik batang mungkin merupakan contoh yang baik. Fitur ini dapat memastikan bahwa setiap bagian tertentu dari slide ditampilkan dengan jelas dalam presentasi.

Untuk menggunakan fitur ini di Microsoft PowerPoint, Anda dapat menggunakan slider Zoom In dan Zoom Out. Ini tersedia di taskbar pada sudut kanan bawah halaman slide seperti yang ditunjukkan gambar di atas. Pada bilah penggeser kontrol zoom ke kanan, zoom di halaman dan memperbesar saat Anda menyeret bilah slider ke kiri.
Anda juga dapat mengontrol fungsi zoom dengan menggunakan keyboard. Anda hanya perlu menekan dan menahan tombol Ctrl dan menggunakan roda mouse untuk memperbesar dan memperkecil slider.
Di Microsoft PowerPoint, SmartArt adalah alat penting yang bisa membantu Anda untuk mengkomunikasikan informasi secara visual menggunakan diagram Venn dan bagan organisasi. Fitur ini menyajikan presentasi visual dari struktur organisasi menggunakan hierarki pelaporan. Jadi, mari kita mulai membuat bagan organisasi di PowerPoint.

Buka tab Insert. Pada bagian Illustrations, klik pada grafik SmartArt.
Pada halaman grafik SmartArt, pilih Hierarchy.
Pindah ke panel kanan, pilih layout untuk bagan Organisasi, lalu klik tombol OK.
Untuk memasukkan teks, klik pada kotak hierarchy lalu ketik teks.
Baik untuk melindungi konten dari penyalinan ilegal atau untuk menambahkan gambar transparan, mudah sekali membuat gambar watermark di Microsoft PowerPoint. Jadi, mari kita mulai menambahkan watermark ke slide PowerPoint.
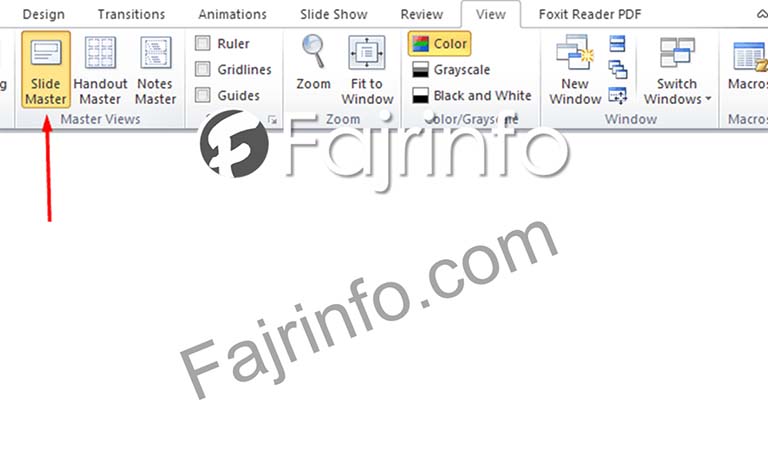
Buka presentasi PowerPoint lalu buka tab View > Slide Master.
Kemudian beralihlah ke tab Insert lalu pilih bidang yang ingin Anda tambahkan seperti teks, bagan, gambar, dll.
Setelah menambahkan watermark, buka tab Home dan sesuaikan dengan benar sesuai dengan kebutuhan Anda.
Sekarang, pindah ke tab Slide Master dimana Anda akan menemukan opsi Close Master View di ujung kanan.
Klik opsi tersebut untuk menyimpan watermark.
Menggunakan Efek Shadow di PowerPoint. Anda dapat dengan mudah mengubah tampilan teks dan membuatnya jadi luar biasa. Namun, kami tidak menyarankan terlalu banyak efek karena dapat mengalihkan perhatian audiens Anda dari tema utama. Jadi, gunakan dengan tepat dan seperlunya saja.
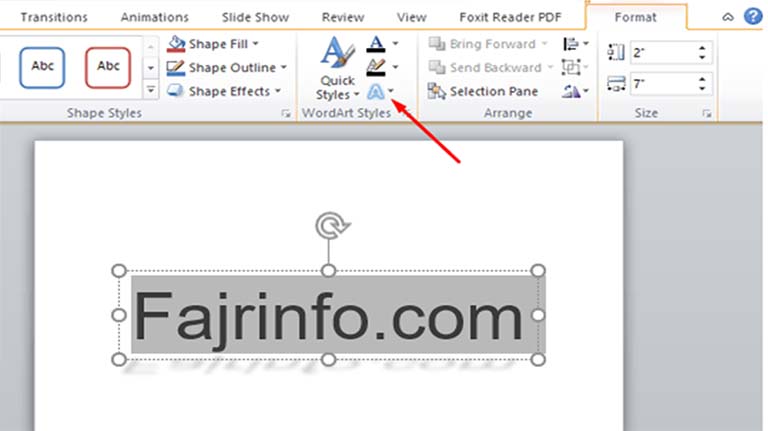
Pilih kalimat dan Anda akan melihat tab Format baru muncul di bilah menu.
Dari tab Format, buka bagian WordArt Styles > Text Effects > Shadow.
Submenu Shadow terdiri dari kumpulan efek bayangan yang bagus seperti Outer, Inner, dan Perspective. Anda bisa mendapatkan pratinjau langsung dari efek-efek tersebut ketika mengarahkannya. Jadi, cobalah masing-masing efeknya dan silahkan buat sendiri.
Slideshow biasanya digunakan untuk menampilkan foto digital di acara pernikahan atau pameran dagang. Pada kesempatan seperti itu, mungkin Anda ingin mengulang gambar yang dipilih secara terus-menerus sehingga tamu Anda tidak akan bosan. Jadi, mari mengetahui cara melakukannya.
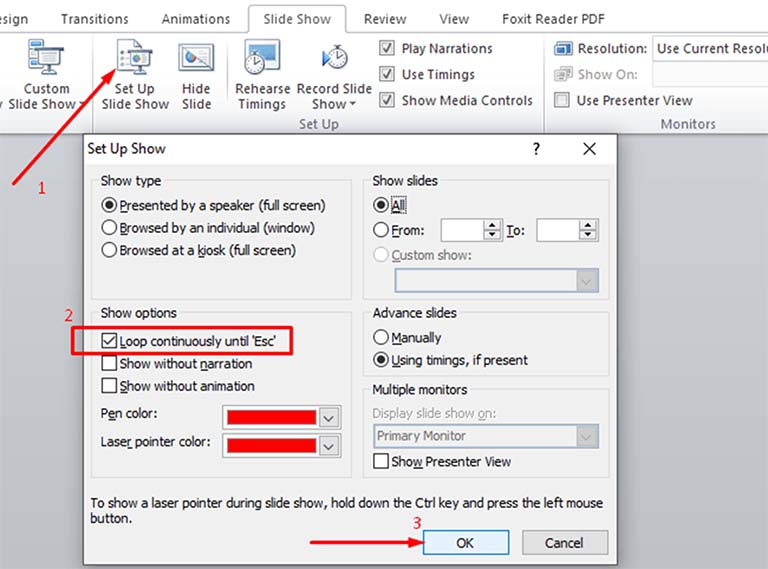
Buka presentasi PowerPoint Anda lalu buka tab Slide Show.
Klik tombol Setup Slide Show untuk membuka halaman Setup Show.
Di bawah Show Options, tandai kotak ceklis di sebelah Loop continuously until 'Esc'.
Jika Anda ingin mengulang hanya beberapa slide tertentu maka Anda dapat menyebutkannya di bagian Slide Slides. Jika tidak, cukup klik tombol OK saja.
Poin terakhirnya adalah tentang untuk menyimpan presentasi PowerPoint menjadi file PDF. Fitur ini menjadi sangat berguna jika sangat perlu membuka presentasi Anda di perangkat lain dan sayangnya, tampilan presentasi tidak konsisten (berantakan) dengan program yang disertakan disana.
Dalam kasus seperti itu, Anda dapat menyimpan file presentasi PowerPoint sebagai PDF, dan kemudian dapat dengan mudah dibuka di komputer manapun. Jadi, mari kita lihat bagaimana cara melakukannya:

Setelah selesai membuat presentasi PowerPoint, pergi ke menu File lalu pilih opsi Save As.
Di jendela berikutnya, berikan nama file presentasi Anda dan kemudian pilih lokasi dimana Anda ingin meletakkannya.
Setelah itu klik menu tarik-turun di sebelah Save as types dan kemudian pilih opsi PDF dari daftar yang muncul.
Jika Anda ingin membuka file PDF tepat setelah proses selesai membuatnya, maka Anda dapat menandai kotak ceklis di sebelah Open file after publishing. Dan kemudian klik tombol Save.
Demikian pembahasan kita tentang beberapa tips dan trik berguna dalam membuat presentasi PowerPoint yang dapat Fajrinfo sampaikan. Bagikan pengalaman Anda dalam membuat presentasi PowerPoint di kolom komentar di bawah. Semoga bermanfaat, terimakasih.
Tips Dan Trik Microsoft PowerPoint

Dalam panduan ini, Anda akan menemukan 10 tips dan trik paling berguna yang akan membantu Anda menyajikan data dalam bentuk presentasi PowerPoint kepada para audiens dengan cara yang terorganisir secara baik. Jadi, mari kita mulai untuk membahasanya.
1. Buat Presentasi Anda Sederhana
2. Gunakan Background Khusus
3. Ubah Durasi Transisi
4. Mainkan Musik Antar Slide
5. Memperbesar Dan Memperkecil Slide
6. Buat Bagan Organisasi
7. Masukkan Watermark
8. Berikan Bayangan Pada Teks
9. Simpulkan Presentasi PowerPoint
10. Simpan Presentasi PowerPoint Sebagai File PDF
Mari kita lihat satu per satu secara detail tentang beberapa panduan bermanfaat di atas dalam membuat presentasi Microsoft PowerPoint.
1] Buat Presentasi Anda Jadi Sederhana
Tips pertama dan terpenting saya sarankan pada Anda untuk menjaga slide agar tetap terlihat sederhana. Presentasi harus mirip dengan panduan visual yang akan Anda katakan seperti sebuah cerita.
Memiliki papan tulis dengan efek yang minimal adalah cara terbaik untuk membuat audiens tetap fokus pada subjek dan pesan utama yang disampaikan.
Namun, ada kemungkinan bahwa Anda dipengaruhi oleh desain grafis dari tema yang menarik, transisi slide, dan efek animasi. Tapi, perlu diingat bahwa itu bukanlah sebuah pembicaraan. Efek-efek ini hanya bertujuan sebagai bantuan visual saja, sehingga dapat meningkatkan presentasi Anda menjadi lebih menarik tanpa.
2] Gunakan Background Khusus
PowerPoint hadir dengan template desain dan pola layout berbeda yang dapat membantu Anda untuk membuat background sendiri dan menjadikan presentasi Anda lebih unik. Anda dapat menerapkannya pada beberapa atau semua slide tergantung pada kebutuhan.
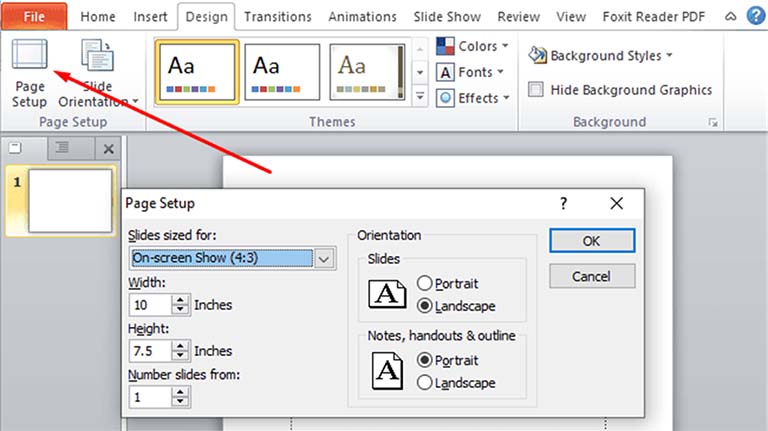
Jika Anda juga ingin membuat background (latar belakang) khusus, maka buka tab menu Design > Page Setup.
Di kotak dialog Page Setup, masukkan tinggi (Height) dan lebar (Width) yang Anda inginkan. Anda juga dapat memilih jumlah slide yang ingin Anda terapkan background khusus.
Catatan:
Jika Anda menggunakan versi PowerPoint 2016 atau yang lebih baru, maka Anda tidak akan menemukan pilihan Page Setup, tapi digantikan oleh opsi Slide Size.
3] Ubah Durasi Transisi
Pada Microsoft PowerPoint, transisi slide adalah efek visual antara slide. Anda dapat melihat efek khusus ini ketika berpindah ke slide berikutnya selama presentasi. Tetapi sama pentingnya dengan presentasi, juga sangat penting untuk mengoordinasikan waktu transisi yang tepat sehingga presentasi terlihat lebih profesional.

Jadi, jika durasi transisi terlalu lambat atau terlalu cepat, Anda dapat menyesuaikannya dengan membuka tab Transition. Di sisi kanan, Anda akan melihat bagian Timing. Disitu, Anda dapat menentukan panjang transisi.
Setelah menyesuaikan waktu slide saat ini, Anda dapat menetapkan panjang transisi yang sama bahkan di antara semua slide. Jadi, untuk menerapkan pengaturan, klik tombol Apply to All.
4] Mainkan Musik Antar Slide
Menambahkan musik latar di seluruh slide dapat membawa presentasi Anda ke level selanjutnya. Itu membuat kinerja lebih menarik dan memberi pengalaman yang luar biasa ketika Anda menyampaikan presentasi kepada para audiens.

Jadi, untuk menyisipkan klip audio dalam presentasi, buka Microsoft PowerPoint, lalu buka tab Insert > Media > Audio. Kemudian browse folder komputer Anda untuk menemukan file yang ingin Anda tambahkan, dan kemudian klik tombol Insert.

Untuk mengaktifkan tab Playback, pilih file audio dari slide saat ini lalu Anda akan melihat berbagai opsi yang digunakan untuk mengkonfigurasi musik latar belakang.
Dalam kategori Audio Options, klik tombol tarik turun pada opsi Start lalu pilih Play across slides. Ini dapat membantu Anda untuk memutar klip audio secara otomatis di beberapa slide.
Terdapat tiga kotak ceklis di bagian yang sama yang dapat Anda gunakan sesuai dengan kebutuhan. Tiga kotak tersebut adalah sebagai berikut:
1. Loop until Stopped – Pilihan ini akan mengulangi klip audio atau video sampai terhenti.
2. Hide During Show – Anda dapat menggunakan opsi ini untuk menyembunyikan ikon suara selama tayangan slide.
3. Rewind after Playing – Dan yang terakhir adalah memundurkan klip audio atau video. Memutar ulang klip, setelah selesai diputar selama presentasi.
5] Memperbesar Dan Memperkecil Slide
Terkadang Anda harus menjaga perhatian audiens yang lebih baik selama presentasi. Bagan dan grafik batang mungkin merupakan contoh yang baik. Fitur ini dapat memastikan bahwa setiap bagian tertentu dari slide ditampilkan dengan jelas dalam presentasi.

Anda juga dapat mengontrol fungsi zoom dengan menggunakan keyboard. Anda hanya perlu menekan dan menahan tombol Ctrl dan menggunakan roda mouse untuk memperbesar dan memperkecil slider.
6] Buat Bagan Organisasi
Di Microsoft PowerPoint, SmartArt adalah alat penting yang bisa membantu Anda untuk mengkomunikasikan informasi secara visual menggunakan diagram Venn dan bagan organisasi. Fitur ini menyajikan presentasi visual dari struktur organisasi menggunakan hierarki pelaporan. Jadi, mari kita mulai membuat bagan organisasi di PowerPoint.

Buka tab Insert. Pada bagian Illustrations, klik pada grafik SmartArt.
Pada halaman grafik SmartArt, pilih Hierarchy.
Pindah ke panel kanan, pilih layout untuk bagan Organisasi, lalu klik tombol OK.
Untuk memasukkan teks, klik pada kotak hierarchy lalu ketik teks.
7] Masukkan Watermark
Baik untuk melindungi konten dari penyalinan ilegal atau untuk menambahkan gambar transparan, mudah sekali membuat gambar watermark di Microsoft PowerPoint. Jadi, mari kita mulai menambahkan watermark ke slide PowerPoint.
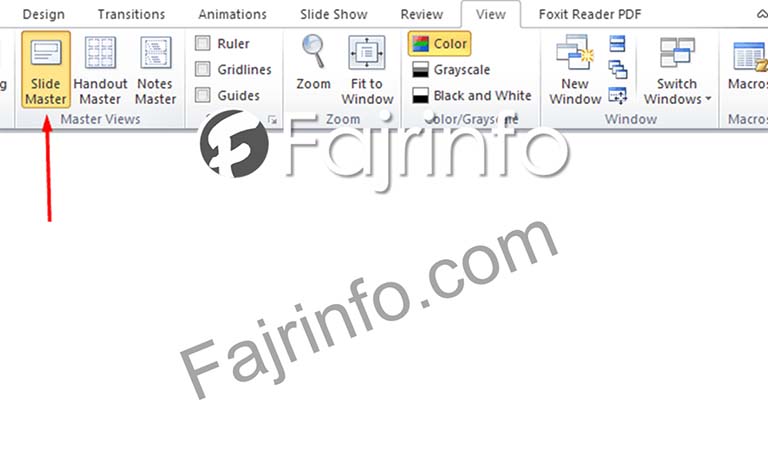
Buka presentasi PowerPoint lalu buka tab View > Slide Master.
Kemudian beralihlah ke tab Insert lalu pilih bidang yang ingin Anda tambahkan seperti teks, bagan, gambar, dll.
Setelah menambahkan watermark, buka tab Home dan sesuaikan dengan benar sesuai dengan kebutuhan Anda.
Sekarang, pindah ke tab Slide Master dimana Anda akan menemukan opsi Close Master View di ujung kanan.
Klik opsi tersebut untuk menyimpan watermark.
8] Berikan Bayangan Pada Teks
Menggunakan Efek Shadow di PowerPoint. Anda dapat dengan mudah mengubah tampilan teks dan membuatnya jadi luar biasa. Namun, kami tidak menyarankan terlalu banyak efek karena dapat mengalihkan perhatian audiens Anda dari tema utama. Jadi, gunakan dengan tepat dan seperlunya saja.
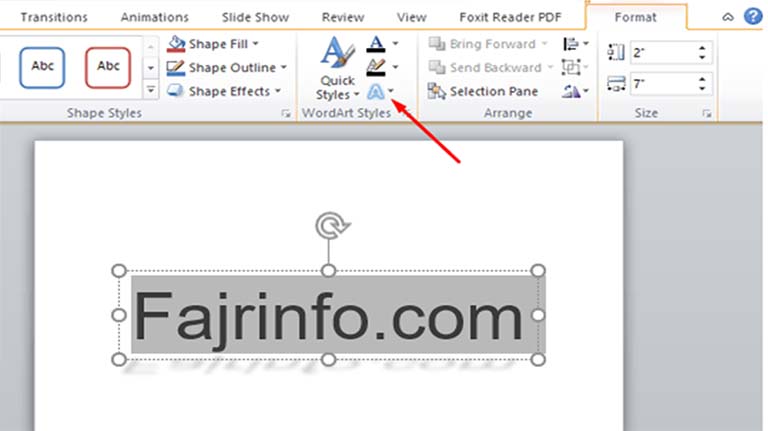
Pilih kalimat dan Anda akan melihat tab Format baru muncul di bilah menu.
Dari tab Format, buka bagian WordArt Styles > Text Effects > Shadow.
Submenu Shadow terdiri dari kumpulan efek bayangan yang bagus seperti Outer, Inner, dan Perspective. Anda bisa mendapatkan pratinjau langsung dari efek-efek tersebut ketika mengarahkannya. Jadi, cobalah masing-masing efeknya dan silahkan buat sendiri.
9] Simpulkan Presentasi PowerPoint
Slideshow biasanya digunakan untuk menampilkan foto digital di acara pernikahan atau pameran dagang. Pada kesempatan seperti itu, mungkin Anda ingin mengulang gambar yang dipilih secara terus-menerus sehingga tamu Anda tidak akan bosan. Jadi, mari mengetahui cara melakukannya.
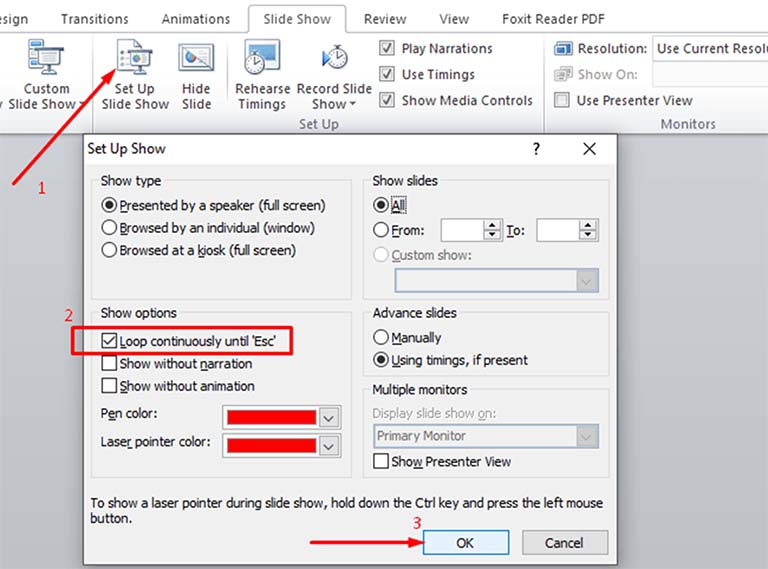
Buka presentasi PowerPoint Anda lalu buka tab Slide Show.
Klik tombol Setup Slide Show untuk membuka halaman Setup Show.
Di bawah Show Options, tandai kotak ceklis di sebelah Loop continuously until 'Esc'.
Jika Anda ingin mengulang hanya beberapa slide tertentu maka Anda dapat menyebutkannya di bagian Slide Slides. Jika tidak, cukup klik tombol OK saja.
10] Simpan Presentasi PowerPoint Sebagai File PDF
Poin terakhirnya adalah tentang untuk menyimpan presentasi PowerPoint menjadi file PDF. Fitur ini menjadi sangat berguna jika sangat perlu membuka presentasi Anda di perangkat lain dan sayangnya, tampilan presentasi tidak konsisten (berantakan) dengan program yang disertakan disana.
Dalam kasus seperti itu, Anda dapat menyimpan file presentasi PowerPoint sebagai PDF, dan kemudian dapat dengan mudah dibuka di komputer manapun. Jadi, mari kita lihat bagaimana cara melakukannya:

Setelah selesai membuat presentasi PowerPoint, pergi ke menu File lalu pilih opsi Save As.
Di jendela berikutnya, berikan nama file presentasi Anda dan kemudian pilih lokasi dimana Anda ingin meletakkannya.
Setelah itu klik menu tarik-turun di sebelah Save as types dan kemudian pilih opsi PDF dari daftar yang muncul.
Jika Anda ingin membuka file PDF tepat setelah proses selesai membuatnya, maka Anda dapat menandai kotak ceklis di sebelah Open file after publishing. Dan kemudian klik tombol Save.
Demikian pembahasan kita tentang beberapa tips dan trik berguna dalam membuat presentasi PowerPoint yang dapat Fajrinfo sampaikan. Bagikan pengalaman Anda dalam membuat presentasi PowerPoint di kolom komentar di bawah. Semoga bermanfaat, terimakasih.
