Mengelola Program Add-Ins Microsoft Office

Sekarang mari kita bahas tentang cara melihat, mengelola, menonaktifkan, menginstal atau menghapus Add-in di Microsoft Office Word, PowerPoint, Outlook, Excel, dan program Office lainnya. Seperti yang disebutkan di atas, kita mengambil Microsoft Word sebagai contoh tapi langkah-langkahnya sama saja untuk program Microsoft Office lain.
Baca juga: Cara Membuka (Unlock) Presentasi PowerPoint Yang Tidak Bisa Diedit
1] Cara Memasang Add-in Microsoft Office
Baiklah, jadi hal pertama yang harus Anda lakukan sebagai pengguna Microsoft Word, adalah membuka sebuah dokumen, lalu arahkan ke tab Insert.

Dari sini, silakan klik pada bagian yang bertuliskan Get Add-ins, lalu tunggu hingga jendela baru muncul.
Jendela ini adalah rumah bagi semua peralatan tambahan yang tersedia. Sebelah panel kiri, pengguna dapat memilih dari Category, atau bisa juga mencari add-in tertentu. Sebelah kanan, di situlah pengguna harus melihat daftar peralatan tambahan. Silahkan cari yang Anda inginkan, lalu klik tombol yang bertuliskan Add.
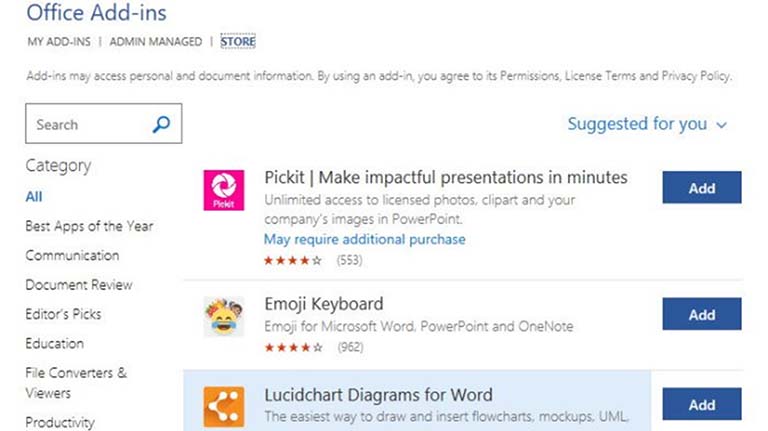
Setelah menambahkan Add-in, sekarang Anda akan melihat Add-ins yang telah ditambahkan akan muncul di menu Ribbon.

Klik untuk mendapatkan lebih banyak pilihan fitur atau membukanya untuk digunakan.
2] Cara Menghapus Add-ins Microsoft Office

Baiklah, cara untuk menghilangkan add-in Microsoft Office, klik kanan pada ikon di Ribbon, lalu tekan Remove Add-in. Cara lain untuk melakukan ini adalah dengan kembali ke tab Insert, lalu tepat di bawah Get Add-ins, ada tombol lain yang disebut My Add-in. Silakan, klik tombol tersebut.
Dari jendela yang muncul, pengguna akan melihat semua peralatan tambahan yang telah terpasang. Klik kanan pada salah satu add-in yang ingin Anda hapus, lalu pilih Remove untuk menyingkirkannya.
Mengelola Com Add-ins Di Microsoft Office
1] Cara Menginstal COM Add-in

Memasang salah satunya cukup sederhana dan mudah, meskipun tidak pada tingkat add-in reguler yang sama. Pengguna akan diminta untuk mengklik File, kemudian pilih Options untuk menjalankan menu yang sebagai pengaturan. Cari tulisan Add-ins. Lalu pilih menu tersebut, kemudian pilih COM-Add-in, dan tekan tombol yang bertuliskan, Go....
Setelah itu, klik Add dari bagian yang muncul, dan cari tambahan yang disimpan di hard drive Anda untuk tambahan. Setelah selesai, ikuti langkah-langkah itu lagi, tapi kali ini tekan Remove untuk menghapusnya.
2] Nonaktifkan Semua Add-ins

Pernahkah Anda merasa perlu menonaktifkan semua alat tambahan Add-ins dalam sekali jalan? Mungkin Anda merasa ingin melakukan ini karena file corrupt, bermasalah atau apapun.
Baca juga: Daftar Tombol Pintas Microsoft Word Ini Harus Anda Ketahui!
Buka File > Options > Trust Center, kemudian pilih pengaturan Trust Center. Dari bagian baru, pilih Add-ins, dan di bawah (COM, VSTO, dan Lainnya), gerakkan lalu ceklis kotak di samping Disable All Application Add-ins.
Ingatlah bahwa dengan menonaktifkan Add-ins, mungkin akan menyebabkan suite kantor Anda tidak dapat melakukan tugas-tugas tertentu yang membutuhkan Add-ins tersebut, awas jangan lupa tentang hal itu.
Demikian pembahasan kita tentang cara mengelola, menginstal dan menghapus Add-ins Microsoft Office pada komputer Anda. Langkah-langkah ini dapat Anda terapkan pada Microsoft Office 2013, Office 2016 dan Office 2019. Jika ada pertanyaan, jangan sungkan untuk menyampaikannya pada kolom komentar di bawah. Semoga bermanfaat, terimakasih.
