Ketika menggunakan Google Chrome, Anda mungkin pernah menemukan pesan error yang mengatakan DNS PROBE FINISHED NO INTERNET. Pesan kesalahan ini biasanya muncul disertai dengan browser Chrome yang tidak bisa memuat halaman web. Sekarang, ada beberapa cara untuk memperbaiki masalah ini, dan itulah yang akan kita diskusikan sebentar lagi.
Jadi, inilah masalahnya, DNS adalah singkatan dari Domain Name Servers, yang dirancang untuk memuat halaman web dari host-nya. Jika karena alasan tertentu Anda memiliki koneksi internet yang lambat dimana browser Chrome tidak dapat terhubung ke sumber halaman, jadi kesalahan ini mungkin menunjukkan koneksi internet yang jelek.

DNS cache load tidak boleh gagal untuk mencegah masalah, yang pada gilirannya, memuat halaman web tanpa masalah. Jika Anda menghadapi masalah ini, cobalah beberapa solusi berikut ini.
1. Bersihkan Cache DNS Google Chrome
2. Hapus DNS Yang Sudah Ketinggalan Zaman
3. Matikan DNS Prediction Services
4. Buat Perubahan Pada Protocol DNS Settings

Salah satu cara terbaik untuk menyelesaikan masalah yang kita miliki saat ini adalah menghapus cache DNS di Chrome. Ini adalah tugas yang mudah untuk diselesaikan, jadi ikutilah langkah-langkahnya dan Anda akan baik-baik saja saat ini selesai.
Baca juga: Anda Harus Tahu! Mengakses WiFi Di Tempat Umum Besar Resikonya
Oke, jadi untuk memulai, aktifkan browser web Google Chrome dan kunjungi URL berikut:
Maka Anda akan melihat Host resolver cache. Cukup klik tombol di sebelahnya yang bertuliskan Clear host cache.
Setelah langkah ini, seharunya situs web dapat dimuat dengan benar tanpa kesalahan. Namun, jika cara ini masih belum membuahkan hasil, yah, teruslah membaca ke langkah berikutnya.

Alasan lain mengapa Anda mengalami masalah ini ada hubungannya dengan DNS yang sudah ketinggalan zaman yang perlu dibersihkan. Biasanya, ini dilakukan secara otomatis, tetapi untuk situasi khusus ini, diperlukan tindakan manual.
Untuk memulainya, tekan tombol Windows + R untuk membuka kotak dialog Run. Selanjutnya, ketik CMD ke dalam kotak lalu tekan tombol Enter pada keyboard. Ini akan meluncurkan Command Prompt, dan dari sana Anda akan diminta untuk menempelkan perintah berikut:
Setelah Command Prompt aktif dan berjalan, ketikkan perintah berikut ini satu per satu, dan tekan Enter setelah setiap penambahan.
Cara ini akan menghapus cache DNS, mereset Winsock dan mengatur ulang TCP/IP.
Kebetulan, program FixWin 10 juga dapat memungkinkan Anda untuk melakukan tiga operasi ini cukup dengan sekali klik saja.
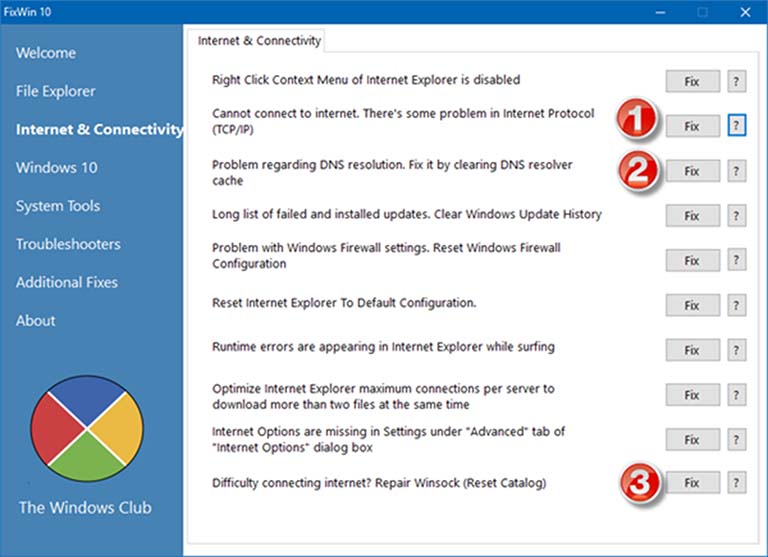
Itulah yang harus dilakukan. Nyalakan ulang komputer (Restart) untuk memastikan sebelum membuka Chrome lagi.

Buka Chrome lalu kunjungi area Settings di browser, lalu gulir ke bawah ke bagian Privacy and Security.
Pilih bagian yang bertuliskan More, dan matikan fitur, Preload pages for faster browsing and searching.

Yang perlu Anda lakukan disini adalah mencari ncpa.cpl di Windows 10. Setelah itu, buka Ethernet atau Wi-Fi, klik kanan dan pilih Properties, lalu cari Internet Protocol Version 4 (TCP / IPv4).
Dari sana, Anda perlu memilihnya dan mengarahkannya ke Properties. Terakhir, ubah server DNS secara manual ke salah satu pilihan Anda, dan hanya itulah cara melakukannya.
Baca juga: Cara Mudah Impor Email Dari Akun Lama Dari Layanan Lain Ke Gmail
Setelah itu Restart komputer Anda dan cobalah masuk ke halaman web internet lagi seperti biasa di Chrome sekali lagi.
Demikian pembahasan yang dapat Fajrinfo bagikan tentang Cara Memperbaiki Masalah Chrome DNS PROBE FINISHED NO INTERNET ini. Jangan sungkan untuk menyampaikan pertanyaan atau tambahan di kolom komentar di bawah. Semoga bermanfaat, terimakasih.
Jadi, inilah masalahnya, DNS adalah singkatan dari Domain Name Servers, yang dirancang untuk memuat halaman web dari host-nya. Jika karena alasan tertentu Anda memiliki koneksi internet yang lambat dimana browser Chrome tidak dapat terhubung ke sumber halaman, jadi kesalahan ini mungkin menunjukkan koneksi internet yang jelek.

Chrome Error DNS_PROBE_FINISHED_NO_INTERNET
DNS cache load tidak boleh gagal untuk mencegah masalah, yang pada gilirannya, memuat halaman web tanpa masalah. Jika Anda menghadapi masalah ini, cobalah beberapa solusi berikut ini.
1. Bersihkan Cache DNS Google Chrome
2. Hapus DNS Yang Sudah Ketinggalan Zaman
3. Matikan DNS Prediction Services
4. Buat Perubahan Pada Protocol DNS Settings
1] Bersihkan Cache DNS Google Chrome

Salah satu cara terbaik untuk menyelesaikan masalah yang kita miliki saat ini adalah menghapus cache DNS di Chrome. Ini adalah tugas yang mudah untuk diselesaikan, jadi ikutilah langkah-langkahnya dan Anda akan baik-baik saja saat ini selesai.
Baca juga: Anda Harus Tahu! Mengakses WiFi Di Tempat Umum Besar Resikonya
Oke, jadi untuk memulai, aktifkan browser web Google Chrome dan kunjungi URL berikut:
chrome://net-internals/#dnsMaka Anda akan melihat Host resolver cache. Cukup klik tombol di sebelahnya yang bertuliskan Clear host cache.
Setelah langkah ini, seharunya situs web dapat dimuat dengan benar tanpa kesalahan. Namun, jika cara ini masih belum membuahkan hasil, yah, teruslah membaca ke langkah berikutnya.
2] Flush DNS cache

Alasan lain mengapa Anda mengalami masalah ini ada hubungannya dengan DNS yang sudah ketinggalan zaman yang perlu dibersihkan. Biasanya, ini dilakukan secara otomatis, tetapi untuk situasi khusus ini, diperlukan tindakan manual.
Untuk memulainya, tekan tombol Windows + R untuk membuka kotak dialog Run. Selanjutnya, ketik CMD ke dalam kotak lalu tekan tombol Enter pada keyboard. Ini akan meluncurkan Command Prompt, dan dari sana Anda akan diminta untuk menempelkan perintah berikut:
ipconfig /releaseipconfig /allipconfig /flushdnsipconfig /renew netsh intip set dns netsh winsock resetCara ini akan menghapus cache DNS, mereset Winsock dan mengatur ulang TCP/IP.
Kebetulan, program FixWin 10 juga dapat memungkinkan Anda untuk melakukan tiga operasi ini cukup dengan sekali klik saja.
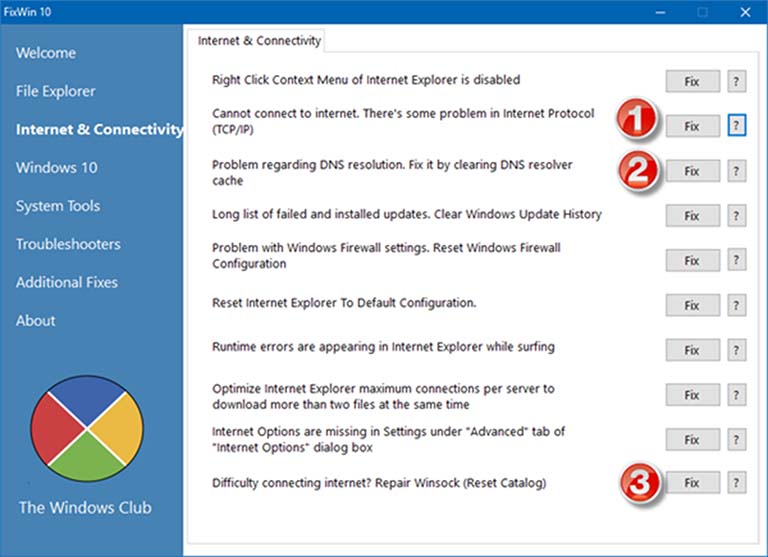
Itulah yang harus dilakukan. Nyalakan ulang komputer (Restart) untuk memastikan sebelum membuka Chrome lagi.
3] Matikan DNS Prediction Services

Buka Chrome lalu kunjungi area Settings di browser, lalu gulir ke bawah ke bagian Privacy and Security.
Pilih bagian yang bertuliskan More, dan matikan fitur, Preload pages for faster browsing and searching.
4] Buat Perubahan Pada Protocol DNS Settings

Yang perlu Anda lakukan disini adalah mencari ncpa.cpl di Windows 10. Setelah itu, buka Ethernet atau Wi-Fi, klik kanan dan pilih Properties, lalu cari Internet Protocol Version 4 (TCP / IPv4).
Dari sana, Anda perlu memilihnya dan mengarahkannya ke Properties. Terakhir, ubah server DNS secara manual ke salah satu pilihan Anda, dan hanya itulah cara melakukannya.
Baca juga: Cara Mudah Impor Email Dari Akun Lama Dari Layanan Lain Ke Gmail
Setelah itu Restart komputer Anda dan cobalah masuk ke halaman web internet lagi seperti biasa di Chrome sekali lagi.
Demikian pembahasan yang dapat Fajrinfo bagikan tentang Cara Memperbaiki Masalah Chrome DNS PROBE FINISHED NO INTERNET ini. Jangan sungkan untuk menyampaikan pertanyaan atau tambahan di kolom komentar di bawah. Semoga bermanfaat, terimakasih.
