
Mari kita asumsikan bahwa kamu mempunyai daftar produk / item pada file Notepad atau .TXT, dan kamu perlu mengimpornya dalam kolom di lembar kerja Office Excel.
Baca juga: Cara Melihat Semua Password WiFi Yang Tersimpan Di Windows 10
Ada dua cara untuk melakukannya. Pertama, kamu dapat secara manual menyalin dan menempelkan semua teks dari file .TXT lalu menempelnya pada spreadsheet. Kedua, kamu dapat menggunakan opsi bawaan Microsoft Excel untuk membuatnya lebih mudah. Metode kedua nyaman ketika kamu memiliki banyak file teks yang perlu diimpor.
Cara Konversi File Teks Ke Spreadsheet Excel
Mari kita lihat cara mengimpor atau mengekspor data dari file Teks untuk mengkonversi file Teks (.TXT atau .CSV) menjadi spreadsheet Excel (.xlsx) dengan mudah. Untuk mengimpor data dari file teks ke Microsoft Excel, silahkan ikuti langkah demi langkah berikut ini.
1. Buat Spreadsheet kosong pada Microsoft Office Excel
2. Buka tab Data
3. Klik pada From Text/CSV
4. Pilih file teks pada komputer lalu klik tombol Import
5. Pilih asal file lalu klik tombol Transfer Data
6. Pilih kolom mana yang ingin kamu import
7. Klik tombol Close & Load
Selanjutnya, buat spreadsheet kosong pada Microsoft Excel dan pastikan kamu memiliki file .TXT di komputer. Setelah itu, beralihlah dari tab Home ke tab Data.
Disini kamu bisa menemukan opsi yang bernama From Text/CSV. Jika tidak menemukan opsi tersebut, pergilah ke Data > From File > From Text/CSV.

Kemudian, kamu harus memilih file teks dari penyimpanan yang ingin kamu ambil datanya. Setelah mengklik tombol Import, maka sistem akan meminta kamu untuk memasukkan File Origin. Jika file telah dibuat, kamu bisa menggunakan Western European (Windows) atau apapun yang cocok dengan aslinya. Setelah melakukan hal itu, klik tombol Transfer Data.
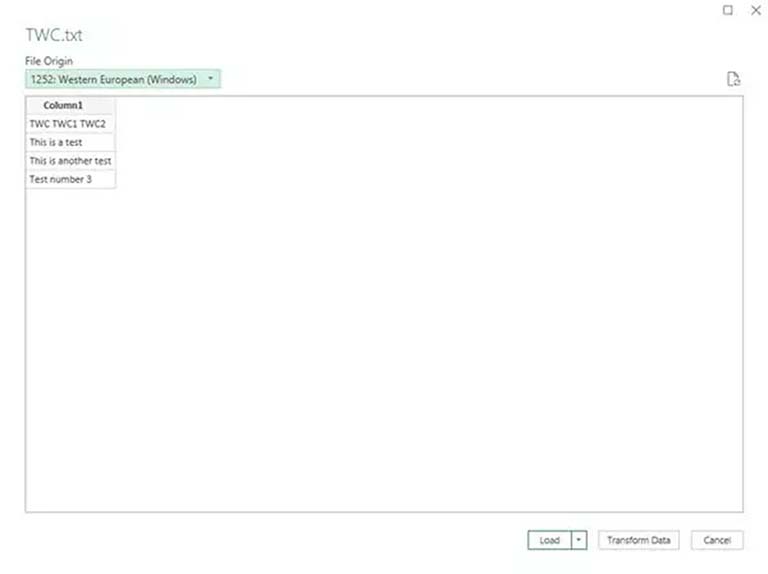
Langkah ini akan membuka jendela Power Query Editor. Dari sini, dimungkinkan untuk memilih kolom yang ingin kamu simpan atau hapus. Ada dua opsi yang bernama Choose Columns dan Remove Columns.
Baca juga: Cara Unik Dalam Membuat Password Yang Kuat Tapi Mudah Diingat
Demikian pula, kamu bisa mendapatkan opsi untuk menyimpan dan menghapus baris juga. Gunakan fitur tersebut untuk menyesuaikan data kamu lalu klik tombol Close & Load untuk menyelesaikan proses impor.

Begitulah caranya! Sekarang, kamu dapat menemukan data file teks yang diinginkan pada spreadsheet Microsoft Excel.
Demikian pembahasan kita kali ini tentang panduan untuk mengkonversi file teks (.TXT / .CSV) menjadi file Microsoft Office Excel. Semoga apa yang kami sampaikan mudah dipahami dan bermanfaat bagi kamu yang membutuhkan. Terimakasih.
