Microsoft telah banyak berinvestasi dalam ekosistem Android dan iOS. Salah satu upaya yang dilakukan adalah dengan membuat aplikasi Your Phone (Ponsel Anda). Aplikasi ini adalah fitur bawaan Windows 10, yang membawa notifikasi, kemampuan untuk membalas, menerima dan mengirim SMS, melihat gambar pada aplikasi Your Phone. Fitur ini juga akan dapat mengatur panggilan, namun sepertinya masih merupakan fitur yang dalam peluncuran bertahap. Dalam posting ini, Fajrinfo akan membagikan informasi tentang bagaimana kamu dapat mengatur dan menggunakan aplikasi Your Phone di Windows 10.

Ada dua bagian dari seluruh pengalaman menggunakan aplikasi ini. Salah satunya adalah dengan menyiapkan aplikasi atau menghubungkan aplikasi ke komputer. Dan yang kedua adalah mengkonfigurasi aplikasi dalam hal pemberitahuan:
1. Mengatur aplikasi Your Phone di Windows 10
2. Kelola pemberitahuan, akses gambar dan SMS
3. Hapus link / tautan Your Phone
Sebelum kita melanjutkan ke langkah berikutnya, pastikan untuk persyaratan minimum harus terpenuhi:
Baca juga: Cara Memperbaiki Masalah Office Word Saat Mulai Diluncurkan
- PC yang menjalankan Windows 10 April 2018 Update atau yang lebih baru
- Ponsel yang menjalankan Android 7.0 (Nougat) atau yang lebih tinggi
Khusus untuk perangkat Ponsel Samsung, proses pengaturannya akan sedikit berbeda.
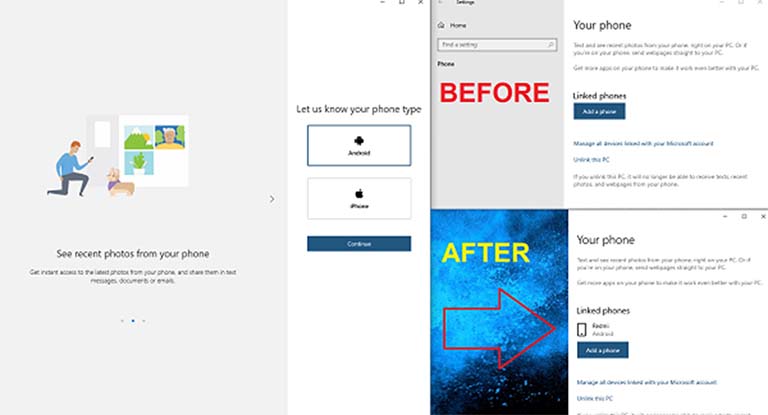
Windows 10 memiliki bagian Phone di menu settings, tapi ini berbeda dengan aplikasi Your Phone. Bagian Phone mencantumkan semua perangkat telepon seluler yang terhubung dan ditautkan ke akun Microsoft. Fitur ini juga dapat membantu kamu menghubungkan dan menautkan HP Android atau iPhone ke komputer Windows 10.
Meskipun dalam proses pengaturannya mudah, kamu bisa menambahkan ponsel tanpa pengaturan itu. Tapi pertama-tama, mari kita belajar bagaimana melakukannya dengan cara yang biasa.
1. Buka Settings Windows dengan cara menekan tombol Windows + I pada keyboard secara bersamaan. Kemudian klik pada bagian Phone.
2. Jika sebelumnya kamu telah menghubungkan ponsel apapun, maka perangkat tersebut akan terdaftar disana. Namun jika ini merupakan pertama kalinya, kamu dapat meng-klik tombol Add a phone.
3. Setelah itu, maka aplikasi Your Phone akan terbuka.
4. Layar selanjutnya akan menanyakan jenis ponsel yang kamu gunakan, misalnya Android atau iOS. Lalu pilih Continue.
5. Kemudian sistem akan mengirimi kamu teks dengan link / tautan ke Aplikasi Your Phone Companion (Android).
6. Kamu harus menginstal aplikasi tersebut, lalu masuk menggunakan akun yang sama, yang ada pada komputer atau laptop Windows 10.
7. Aplikasi pada komputer kamu akan menunggu di latar belakang hingga proses selesai.
8. Setelah kamu masuk, aplikasi komputer akan diberitahukan, dan secara otomatis akan terhubung.

Karena aplikasi pada komputer dan telepon akan terhubung, maka kamu harus mengizinkannya agar dapat berjalan dan mengakses file. Hal ini dapat mempengaruhi masa pakai baterai karena akan terus berjalan di latar belakang.
Aplikasi pendamping (Your Phone Companion - Link to Windows / Mitra Telepon Anda - Hubungkan ke Windows) di ponsel kamu tidak memiliki konfigurasi. Satu-satunya yang bisa dilakukan adalah mengirim pemberitahuan yang masuk di telepon ke komputer Windows 10 kamu.
Di awal bagian ini, Fajrinfo akan membagikan bahwa ada cara lain untuk menyiapkannya. Yang kamu perlukan hanyalah menginstal aplikasi dan masuk dengan akun Microsoft. Ketika melakukannya, aplikasi pada ponsel akan menunjukkan bagaimana kamu dapat melakukan pengaturan pada komputer — yang mana pun, sama saja.
Baca juga: Cara Tambahkan Hibernate Ke Menu Power Di Start Menu Windows 10
Aplikasi Your Phone, bukan termasuk pada bagian Phone dalam pengaturan Settings Windows 10. Pengaturan ini memungkinkan kamu untuk mengelola bagaimana ponsel terhubung ke komputer Windows 10. Apabila kamu memiliki beberapa ponsel, maka kamu dapat mengelolanya secara terpisah.

Ini adalah hal pertama yang mesti kamu siapkan. Buka aplikasi, dan kemudian klik ikon roda gigi di sebelah kiri bawah. Disini kamu dapat mengkonfigurasi pengaturan untuk Foto, Perpesanan, dan juga Pemberitahuan.
- Photos / Foto: Salah satu pilihan yang dapat menonaktifkan akses ke gambar. Jika kamu sering melakukan transfer foto antara komputer dan telepon seluler, silahkan lanjutkan kebiasaa ini.
- Messages / Pesan: Kamu tidak boleh ketinggalan notifikasi SMS, terutama jika itu dari bank atau apa pun yang berkaitan dengan keuangan kamu. Jika pemberitahuan terlalu banyak, saya sarankan kamu untuk menjaga agar banner atau lencana pada taskbar komputer tetap menyala.
- Notifications / Pemberitahuan: Disini, kamu dapat mengkonfigurasi pemberitahuan melalui aplikasi. Fitur ini dimatikan secara default / bawaan, dan ketika kamu mengaktifkannya, fitur tersebut akan berlaku untuk semua aplikasi di ponsel. Kamu harus mengkonfigurasi dulu aplikasi mana yang bisa menampilkan notifikasi; jika tidak begitu kamu akan banyak terganggu. Perluas link yang berbunyi "Choose which apps notify you" lalu matikan untuk aplikasi yang paling tidak penting.
Bagian terbaik dari fitur notifikasi aplikasi ini adalah dapat mendukung balasan. Kamu bisa membalas SMS, Pesan teks, WhatsApp, atau Messenger dari ponsel tanpa meluncurkan aplikasi.

Fitur ini dapat menampilkan 25 foto terbaru, termasuk juga tangkapan layar (screenshot / screen capture). Tapi ingat, ini bukan fitur untuk mentransfer gambar, tapi hanya dapat untuk mengakses tangkapan layar dan foto yang baru diambil dengan cepat.
Jika mengkliknya, maka akan membuka gambar di aplikasi foto bawaan, tapi jika kamu ingin membaginya, silahkan klik kanan. Lalu kamu dapat memilih untuk Copy, Share, dan Save as.
Ketika mengklik tombol share, maka akan membuka aplikasi menu share bawaan, yang akan memungkinkan kamu untuk mengirimnya ke Aplikasi dan Email (Apps and Mail) yang dikonfigurasi pada Windows.
Baca juga: Laptop ASUS Banyak Yang Dibajak Hacker? Segera Periksa Laptop Kamu!

Ini mungkin merupakan bagian terbaik dari aplikasi tersebut, yang dapat memungkinkan kamu untuk membaca SMS, mengirim balasan, dan juga membuat pesan baru. Saya jadi ingat bahwa Google pernah meluncurkan versi web dari pesan Android, tapi aplikasi ini jauh lebih baik.
Jika kamu malas mengambil ponsel untuk memeriksa notifikasi terbaru yang masuk, kamu pasti akan menyukai fitur yang satu ini. Inilah fitur yang mampu mereplikasi notifikasi seluler. Saat kamu mengabaikan pemberitahuan di komputer, pemberitahuan itu juga akan dihapus dari ponsel.
Microsoft telah melakukan pengembangan yang sangat baik pada aplikasi ini, dan kamu seolah bisa bebas bertelepon saat kamu bekerja di depan komputer. Ke depannya aplikasi ini diharapkan memiliki fitur Memanggil yang tersedia pada Windows 10 v1909, tapi saya masih belum bisa melihatnya di komputer saya.

Tidak ada pilihan untuk menghapus perangkat ponsel yang terhubung dari komputer Windows 10. Cara yang paling mudah adalah dengan keluar dari aplikasi pendamping (Your Phone Companion - Link to Windows / Mitra Telepon Anda - Hubungkan ke Windows) di ponsel. Cara ini berguna ketika kamu ingin memutuskan sambungan sementara waktu. Apabila kamu mencari solusi penghapusan permanen, maka silahkan ikuti langkah-langkah berikut:
- Buka Windows Settings > Phone.
- Klik pada Manage all devices linked to your Microsoft account.
- Maka selanjutnya akan terbuka di browser, dan kamu harus masuk dengan akun Microsoft yang sama pada komputer Windows 10 yang kamu gunakan.
Baca juga: Cara Membuang Aplikasi Bawaan Windows 10 Yang Sulit Dihapus
- Link tersebut akan membawa kamu ke halaman dimana semua perangkat yang terkait dengan akun Microsoft kamu tersedia. Temukan ponsel yang ingin kamu hapus.
- Klik Manage, lalu pilih Unlink untuk membatalkan hubungan.
- Pilih kotak ceklis lalu klik hapus untuk menyelesaikan proses ini.
Saya harap tutorial cara cepat menggunakan aplikasi Your Phone ini dapat mudah diikuti, dan kamu bisa memahami penjelasannya tentang cara menggunakan aplikasi Your Phone ini. Jika mengalami kendala, jangan sungkan untuk menyampaikannya di kolom komentar di bawah. Semoga bermanfaat, terimakasih.
Cara Menggunakan Your Phone Di Windows 10

Ada dua bagian dari seluruh pengalaman menggunakan aplikasi ini. Salah satunya adalah dengan menyiapkan aplikasi atau menghubungkan aplikasi ke komputer. Dan yang kedua adalah mengkonfigurasi aplikasi dalam hal pemberitahuan:
1. Mengatur aplikasi Your Phone di Windows 10
2. Kelola pemberitahuan, akses gambar dan SMS
3. Hapus link / tautan Your Phone
Sebelum kita melanjutkan ke langkah berikutnya, pastikan untuk persyaratan minimum harus terpenuhi:
Baca juga: Cara Memperbaiki Masalah Office Word Saat Mulai Diluncurkan
- PC yang menjalankan Windows 10 April 2018 Update atau yang lebih baru
- Ponsel yang menjalankan Android 7.0 (Nougat) atau yang lebih tinggi
Khusus untuk perangkat Ponsel Samsung, proses pengaturannya akan sedikit berbeda.
1] Mengatur Aplikasi Your Phone Di Windows 10
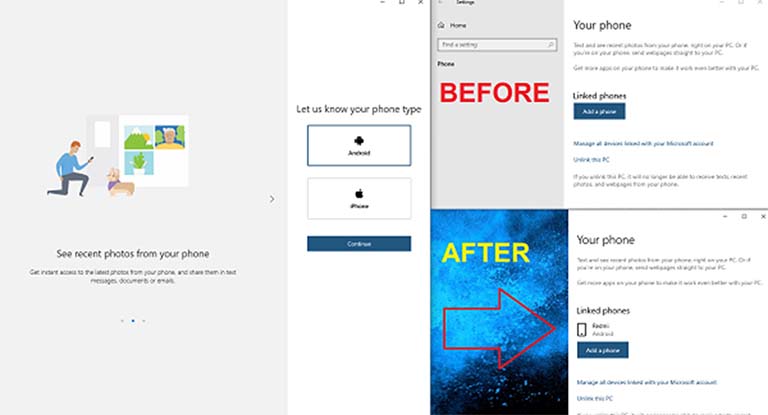
Windows 10 memiliki bagian Phone di menu settings, tapi ini berbeda dengan aplikasi Your Phone. Bagian Phone mencantumkan semua perangkat telepon seluler yang terhubung dan ditautkan ke akun Microsoft. Fitur ini juga dapat membantu kamu menghubungkan dan menautkan HP Android atau iPhone ke komputer Windows 10.
Meskipun dalam proses pengaturannya mudah, kamu bisa menambahkan ponsel tanpa pengaturan itu. Tapi pertama-tama, mari kita belajar bagaimana melakukannya dengan cara yang biasa.
1. Buka Settings Windows dengan cara menekan tombol Windows + I pada keyboard secara bersamaan. Kemudian klik pada bagian Phone.
2. Jika sebelumnya kamu telah menghubungkan ponsel apapun, maka perangkat tersebut akan terdaftar disana. Namun jika ini merupakan pertama kalinya, kamu dapat meng-klik tombol Add a phone.
3. Setelah itu, maka aplikasi Your Phone akan terbuka.
4. Layar selanjutnya akan menanyakan jenis ponsel yang kamu gunakan, misalnya Android atau iOS. Lalu pilih Continue.
5. Kemudian sistem akan mengirimi kamu teks dengan link / tautan ke Aplikasi Your Phone Companion (Android).
6. Kamu harus menginstal aplikasi tersebut, lalu masuk menggunakan akun yang sama, yang ada pada komputer atau laptop Windows 10.
7. Aplikasi pada komputer kamu akan menunggu di latar belakang hingga proses selesai.
8. Setelah kamu masuk, aplikasi komputer akan diberitahukan, dan secara otomatis akan terhubung.

Karena aplikasi pada komputer dan telepon akan terhubung, maka kamu harus mengizinkannya agar dapat berjalan dan mengakses file. Hal ini dapat mempengaruhi masa pakai baterai karena akan terus berjalan di latar belakang.
Aplikasi pendamping (Your Phone Companion - Link to Windows / Mitra Telepon Anda - Hubungkan ke Windows) di ponsel kamu tidak memiliki konfigurasi. Satu-satunya yang bisa dilakukan adalah mengirim pemberitahuan yang masuk di telepon ke komputer Windows 10 kamu.
Di awal bagian ini, Fajrinfo akan membagikan bahwa ada cara lain untuk menyiapkannya. Yang kamu perlukan hanyalah menginstal aplikasi dan masuk dengan akun Microsoft. Ketika melakukannya, aplikasi pada ponsel akan menunjukkan bagaimana kamu dapat melakukan pengaturan pada komputer — yang mana pun, sama saja.
Baca juga: Cara Tambahkan Hibernate Ke Menu Power Di Start Menu Windows 10
2] Kelola Pemberitahuan, Akses Gambar Dan SMS
Aplikasi Your Phone, bukan termasuk pada bagian Phone dalam pengaturan Settings Windows 10. Pengaturan ini memungkinkan kamu untuk mengelola bagaimana ponsel terhubung ke komputer Windows 10. Apabila kamu memiliki beberapa ponsel, maka kamu dapat mengelolanya secara terpisah.

Konfigurasi Settings
Ini adalah hal pertama yang mesti kamu siapkan. Buka aplikasi, dan kemudian klik ikon roda gigi di sebelah kiri bawah. Disini kamu dapat mengkonfigurasi pengaturan untuk Foto, Perpesanan, dan juga Pemberitahuan.
- Photos / Foto: Salah satu pilihan yang dapat menonaktifkan akses ke gambar. Jika kamu sering melakukan transfer foto antara komputer dan telepon seluler, silahkan lanjutkan kebiasaa ini.
- Messages / Pesan: Kamu tidak boleh ketinggalan notifikasi SMS, terutama jika itu dari bank atau apa pun yang berkaitan dengan keuangan kamu. Jika pemberitahuan terlalu banyak, saya sarankan kamu untuk menjaga agar banner atau lencana pada taskbar komputer tetap menyala.
- Notifications / Pemberitahuan: Disini, kamu dapat mengkonfigurasi pemberitahuan melalui aplikasi. Fitur ini dimatikan secara default / bawaan, dan ketika kamu mengaktifkannya, fitur tersebut akan berlaku untuk semua aplikasi di ponsel. Kamu harus mengkonfigurasi dulu aplikasi mana yang bisa menampilkan notifikasi; jika tidak begitu kamu akan banyak terganggu. Perluas link yang berbunyi "Choose which apps notify you" lalu matikan untuk aplikasi yang paling tidak penting.
Bagian terbaik dari fitur notifikasi aplikasi ini adalah dapat mendukung balasan. Kamu bisa membalas SMS, Pesan teks, WhatsApp, atau Messenger dari ponsel tanpa meluncurkan aplikasi.
Akses Foto

Fitur ini dapat menampilkan 25 foto terbaru, termasuk juga tangkapan layar (screenshot / screen capture). Tapi ingat, ini bukan fitur untuk mentransfer gambar, tapi hanya dapat untuk mengakses tangkapan layar dan foto yang baru diambil dengan cepat.
Jika mengkliknya, maka akan membuka gambar di aplikasi foto bawaan, tapi jika kamu ingin membaginya, silahkan klik kanan. Lalu kamu dapat memilih untuk Copy, Share, dan Save as.
Ketika mengklik tombol share, maka akan membuka aplikasi menu share bawaan, yang akan memungkinkan kamu untuk mengirimnya ke Aplikasi dan Email (Apps and Mail) yang dikonfigurasi pada Windows.
Baca juga: Laptop ASUS Banyak Yang Dibajak Hacker? Segera Periksa Laptop Kamu!
Baca Dan Kirim Pesan

Ini mungkin merupakan bagian terbaik dari aplikasi tersebut, yang dapat memungkinkan kamu untuk membaca SMS, mengirim balasan, dan juga membuat pesan baru. Saya jadi ingat bahwa Google pernah meluncurkan versi web dari pesan Android, tapi aplikasi ini jauh lebih baik.
Notifikasi / Pemberitahuan
Jika kamu malas mengambil ponsel untuk memeriksa notifikasi terbaru yang masuk, kamu pasti akan menyukai fitur yang satu ini. Inilah fitur yang mampu mereplikasi notifikasi seluler. Saat kamu mengabaikan pemberitahuan di komputer, pemberitahuan itu juga akan dihapus dari ponsel.
Microsoft telah melakukan pengembangan yang sangat baik pada aplikasi ini, dan kamu seolah bisa bebas bertelepon saat kamu bekerja di depan komputer. Ke depannya aplikasi ini diharapkan memiliki fitur Memanggil yang tersedia pada Windows 10 v1909, tapi saya masih belum bisa melihatnya di komputer saya.
Cara Menghapus Link Your Phone

Tidak ada pilihan untuk menghapus perangkat ponsel yang terhubung dari komputer Windows 10. Cara yang paling mudah adalah dengan keluar dari aplikasi pendamping (Your Phone Companion - Link to Windows / Mitra Telepon Anda - Hubungkan ke Windows) di ponsel. Cara ini berguna ketika kamu ingin memutuskan sambungan sementara waktu. Apabila kamu mencari solusi penghapusan permanen, maka silahkan ikuti langkah-langkah berikut:
- Buka Windows Settings > Phone.
- Klik pada Manage all devices linked to your Microsoft account.
- Maka selanjutnya akan terbuka di browser, dan kamu harus masuk dengan akun Microsoft yang sama pada komputer Windows 10 yang kamu gunakan.
Baca juga: Cara Membuang Aplikasi Bawaan Windows 10 Yang Sulit Dihapus
- Link tersebut akan membawa kamu ke halaman dimana semua perangkat yang terkait dengan akun Microsoft kamu tersedia. Temukan ponsel yang ingin kamu hapus.
- Klik Manage, lalu pilih Unlink untuk membatalkan hubungan.
- Pilih kotak ceklis lalu klik hapus untuk menyelesaikan proses ini.
Saya harap tutorial cara cepat menggunakan aplikasi Your Phone ini dapat mudah diikuti, dan kamu bisa memahami penjelasannya tentang cara menggunakan aplikasi Your Phone ini. Jika mengalami kendala, jangan sungkan untuk menyampaikannya di kolom komentar di bawah. Semoga bermanfaat, terimakasih.

Knp sy tdk bisa install apl yg sama di laptop yg sdh ada di hp android
BalasHapusBgmn cara pesan install apl yg sama di laptop dgn yg sdh ada di hp android
BalasHapus