Saya suka hal-hal yang sederhana, dan Windows Movie Maker selalu menjadi salah satu software pengedit video favorit saya. Saya tahu ini sangat mendasar karena hanya terdapat beberapa fitur, tapi sekali lagi, ini gratis dan sangat sederhana dan mudah digunakan.
Saya telah menggunakannya selama ini untuk mengedit video YouTube dan Instagram saya, namun baru-baru ini saya menemukan aplikasi Video Editor 'tersembunyi' dari Windows 10. Saya mengatakan tersembunyi karena itu tidak terpisah, melainkan fitur dari Aplikasi Photos bawaan Windows 10.

Aplikasi ini sama mudahnya untuk digunakan, tapi dengan beberapa fitur tambahan untuk mengedit video simpel saya. Saya tidak bisa menyebutnya perangkat lunak pengedit video terbaik, tapi sangat bagus untuk pengeditan dasar, dan ya, aplikasi tersebut GRATIS juga ketimbang aplikasi lainnya dalam Microsoft Store yang harus berbayar.
- Trim and Split / Potong dan Split
- Adding text / Menambahkan teks
- Motion effects, 3D Effects, and Filters / Efek gerak, Efek 3D, dan Filter
- Background Music or Custom Audio / Musik Latar Belakang atau Audio Kustom
- Speed / Kecepatan
Video Editor adalah fitur Aplikasi Photos di komputer / laptop Windows 10 kamu, dan karenanya, kamu tidak akan melihat ikon tile di Menu Start Windows 10 kamu.
Baca juga: Apakah 5 Program Wajib Ini Sudah Terpasang Pada Komputer Yang Kamu Miliki?
Jadi pada dasarnya, kamu perlu mencarinya, ketik Video Editor di kotak pencarian dan kamu akan dapat melihat aplikasi tersebut. Untuk membuka aplikasinya, kamu harus masuk ke aplikasi Photos terlebih dahulu, klik Video Projects untuk membuka aplikasi Video Editor yang tersembunyi ini.
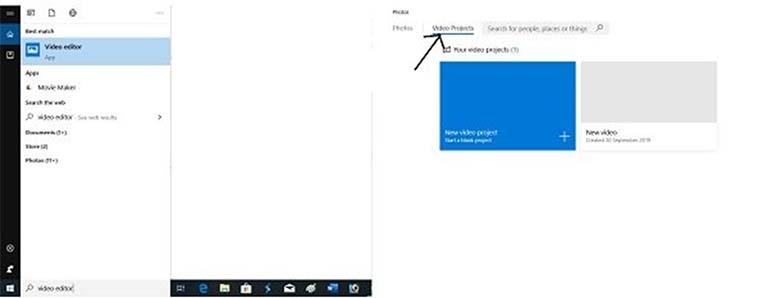
Buka dan tambahkan video baru yang ingin kamu edit lalu seret ke Storyboard.

Hal pertama yang biasanya kita gunakan saat mengedit video adalah memotong bagian yang tidak diperlukan dari video. Untuk langkah ini, dengan menggunakan editor ini dapat dilakukan dengan sangat mudah.
Cukup seret kedua pegangan pemangkasan ke bagian yang ingin kamu potong lalu tekan tombol Done. Kamu bisa memilih bagian yang diinginkan saat memutar video juga.

Kamu dapat membagi video menjadi kliping kecil lalu mengeditnya, menambahkan gerakan, efek 3D, menambahkan filter, mengubah ukuran atau memutarnya. Untuk mengeluarkan kliping, cukup klik pada tombol Split, putar video kamu, jeda dimana kamu ingin membagi dan tekan tombol Done. Semua kliping kemudian akan ditampilkan di Storyboard.
Kemudian kamu dapat mengedit kliping sesuai kebutuhan seperti memutar, mengubah ukuran, menambah atau mengurangi volume, mengubah kecepatan, dll.
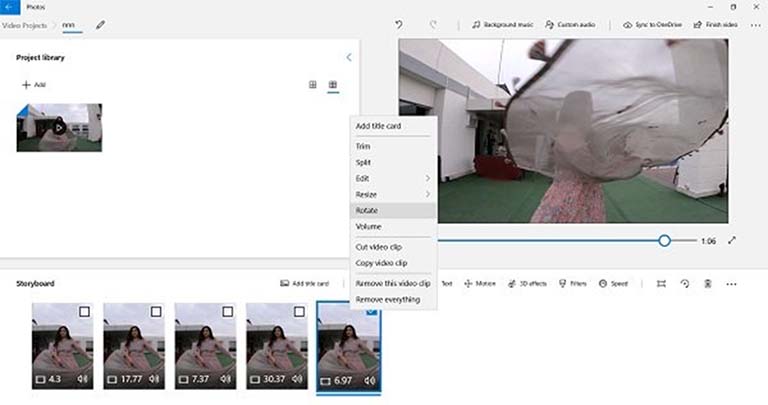
Untuk menambahkan teks sangat mudah di video editor ini. Dan juga, aplikasi ini memiliki 17 tata letak yang berbeda untuk menambahkan Teks. Cukup dengan meng-klik tombol Text lalu tulis teks sampel di jendela kosong kemudian pilih layout yang diinginkan.
Saya berharap aplikasi ini memiliki fitur untuk mengubah warna teks. Sebab setiap tata letak memiliki font dan warna teks sendiri, dan sayangnya kamu tidak dapat mengubahnya.

Efek dan filter ini akan membuat video kamu sedikit lebih keren dan menarik. Tool-tool disini cukup jelas dan mudah digunakan. Cukup klik pada Motions atau Efek 3D lalu tambahkan efek yang kamu inginkan.

Dengan tool Motions, kamu dapat menambahkan beberapa efek gerakan kamera baru di video yang kamu edit. Kamu bisa membagi video menjadi kliping yang berbeda dan menambahkan gerakan baru ke setiap klipnya.

Video Editor memiliki sekumpulan efek 3D seperti kupu-kupu, overlay gelembung, daun musim gugur, api, ledakan, dan banyak lagi lainnya. Kamu dapat menambahkan satu atau lebih efek 3D dalam setiap video yang kamu edit.
Baca juga: Cara Mudah Membuat Iklan Di Instagram Untuk Menarik Perhatian Pengunjung
Filters library dapat memungkinkan kamu untuk menambahkan berbagai macam filter seperti piksel, kegembiraan, petualangan, bertinta, sepia, dan banyak lagi.

Selain itu, kamu juga dapat mengubah kecepatan video. Jadikan seluruh video bergerak lambat atau hanya klip tertentu saja.
Kamu dapat menggunakan musik latar belakang (backsound) bawaan dari Video Editor atau dapat juga menambahkan musik khusus sesuai pilihan kamu.
Perpustakaan musik latar belakang memiliki koleksi musik bebas Hak Cipta yang bagus untuk setiap suasana hati, pilih musik kamu dari sana untuk mengklik tab 'Custom Audio', lalu tambahkan musik kamu sendiri ke video.

Setelah selesai dengan semua pengeditan, klik tab 'Finish Video', lalu video kamu siap untuk dibagikan kepada dunia. Kamu juga dapat menyimpan video ke OneDrive yang kamu miliki.
Secara keseluruhan, Video Editor Windows 10 ini merupakan program dasar yang sangat sederhana dan mudah untuk mengedit video kamu. Meskipun saya mungkin masih harus menggunakan Windows Movie Maker untuk memotong dan menempelkan klip video saya, saya suka gerak dan efek 3D dari editor ini.
Sebelum kami menutup artikel ini, mungkin kamu tertarik dengan pembahasan kami tentang aplikasi pengedit video lain yang super keren, yaitu dalam artikel review tentang Wondershare Filmora berikut.
Demikian penjelasan yang dapat Fajrinfo sampaikan tentang cara mudah menggunakan aplikasi Video Editor bawaan Windows 10 ini. Jangan lupa untuk memberitahu kami pendapat kamu tentang aplikasi Video Editor Windows 10 ini. Semoga bermanfaat, terimakasih.
Saya telah menggunakannya selama ini untuk mengedit video YouTube dan Instagram saya, namun baru-baru ini saya menemukan aplikasi Video Editor 'tersembunyi' dari Windows 10. Saya mengatakan tersembunyi karena itu tidak terpisah, melainkan fitur dari Aplikasi Photos bawaan Windows 10.

Aplikasi ini sama mudahnya untuk digunakan, tapi dengan beberapa fitur tambahan untuk mengedit video simpel saya. Saya tidak bisa menyebutnya perangkat lunak pengedit video terbaik, tapi sangat bagus untuk pengeditan dasar, dan ya, aplikasi tersebut GRATIS juga ketimbang aplikasi lainnya dalam Microsoft Store yang harus berbayar.
Video Editor Di Windows 10
Dalam postingan ini, kita akan belajar tentang fitur-fitur berikut dari aplikasi Video Editor di Windows 10.- Trim and Split / Potong dan Split
- Adding text / Menambahkan teks
- Motion effects, 3D Effects, and Filters / Efek gerak, Efek 3D, dan Filter
- Background Music or Custom Audio / Musik Latar Belakang atau Audio Kustom
- Speed / Kecepatan
Video Editor adalah fitur Aplikasi Photos di komputer / laptop Windows 10 kamu, dan karenanya, kamu tidak akan melihat ikon tile di Menu Start Windows 10 kamu.
Baca juga: Apakah 5 Program Wajib Ini Sudah Terpasang Pada Komputer Yang Kamu Miliki?
Jadi pada dasarnya, kamu perlu mencarinya, ketik Video Editor di kotak pencarian dan kamu akan dapat melihat aplikasi tersebut. Untuk membuka aplikasinya, kamu harus masuk ke aplikasi Photos terlebih dahulu, klik Video Projects untuk membuka aplikasi Video Editor yang tersembunyi ini.
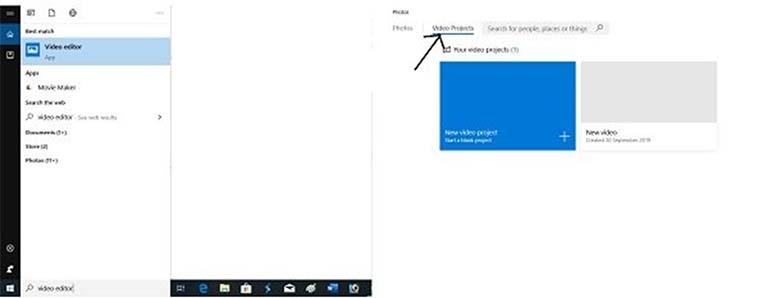
Buka dan tambahkan video baru yang ingin kamu edit lalu seret ke Storyboard.

Hal pertama yang biasanya kita gunakan saat mengedit video adalah memotong bagian yang tidak diperlukan dari video. Untuk langkah ini, dengan menggunakan editor ini dapat dilakukan dengan sangat mudah.
Cukup seret kedua pegangan pemangkasan ke bagian yang ingin kamu potong lalu tekan tombol Done. Kamu bisa memilih bagian yang diinginkan saat memutar video juga.

Kamu dapat membagi video menjadi kliping kecil lalu mengeditnya, menambahkan gerakan, efek 3D, menambahkan filter, mengubah ukuran atau memutarnya. Untuk mengeluarkan kliping, cukup klik pada tombol Split, putar video kamu, jeda dimana kamu ingin membagi dan tekan tombol Done. Semua kliping kemudian akan ditampilkan di Storyboard.
Kemudian kamu dapat mengedit kliping sesuai kebutuhan seperti memutar, mengubah ukuran, menambah atau mengurangi volume, mengubah kecepatan, dll.
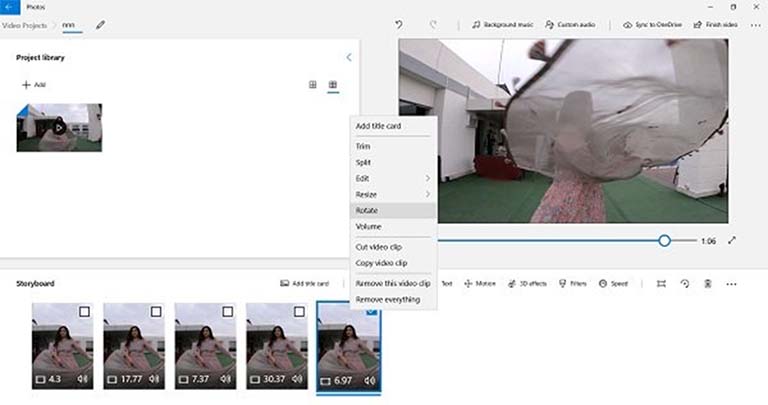
Untuk menambahkan teks sangat mudah di video editor ini. Dan juga, aplikasi ini memiliki 17 tata letak yang berbeda untuk menambahkan Teks. Cukup dengan meng-klik tombol Text lalu tulis teks sampel di jendela kosong kemudian pilih layout yang diinginkan.
Saya berharap aplikasi ini memiliki fitur untuk mengubah warna teks. Sebab setiap tata letak memiliki font dan warna teks sendiri, dan sayangnya kamu tidak dapat mengubahnya.

Efek dan filter ini akan membuat video kamu sedikit lebih keren dan menarik. Tool-tool disini cukup jelas dan mudah digunakan. Cukup klik pada Motions atau Efek 3D lalu tambahkan efek yang kamu inginkan.

Dengan tool Motions, kamu dapat menambahkan beberapa efek gerakan kamera baru di video yang kamu edit. Kamu bisa membagi video menjadi kliping yang berbeda dan menambahkan gerakan baru ke setiap klipnya.

Video Editor memiliki sekumpulan efek 3D seperti kupu-kupu, overlay gelembung, daun musim gugur, api, ledakan, dan banyak lagi lainnya. Kamu dapat menambahkan satu atau lebih efek 3D dalam setiap video yang kamu edit.
Baca juga: Cara Mudah Membuat Iklan Di Instagram Untuk Menarik Perhatian Pengunjung
Filters library dapat memungkinkan kamu untuk menambahkan berbagai macam filter seperti piksel, kegembiraan, petualangan, bertinta, sepia, dan banyak lagi.

Selain itu, kamu juga dapat mengubah kecepatan video. Jadikan seluruh video bergerak lambat atau hanya klip tertentu saja.
Kamu dapat menggunakan musik latar belakang (backsound) bawaan dari Video Editor atau dapat juga menambahkan musik khusus sesuai pilihan kamu.
Perpustakaan musik latar belakang memiliki koleksi musik bebas Hak Cipta yang bagus untuk setiap suasana hati, pilih musik kamu dari sana untuk mengklik tab 'Custom Audio', lalu tambahkan musik kamu sendiri ke video.

Setelah selesai dengan semua pengeditan, klik tab 'Finish Video', lalu video kamu siap untuk dibagikan kepada dunia. Kamu juga dapat menyimpan video ke OneDrive yang kamu miliki.
Secara keseluruhan, Video Editor Windows 10 ini merupakan program dasar yang sangat sederhana dan mudah untuk mengedit video kamu. Meskipun saya mungkin masih harus menggunakan Windows Movie Maker untuk memotong dan menempelkan klip video saya, saya suka gerak dan efek 3D dari editor ini.
Sebelum kami menutup artikel ini, mungkin kamu tertarik dengan pembahasan kami tentang aplikasi pengedit video lain yang super keren, yaitu dalam artikel review tentang Wondershare Filmora berikut.
Demikian penjelasan yang dapat Fajrinfo sampaikan tentang cara mudah menggunakan aplikasi Video Editor bawaan Windows 10 ini. Jangan lupa untuk memberitahu kami pendapat kamu tentang aplikasi Video Editor Windows 10 ini. Semoga bermanfaat, terimakasih.

Udah saya ketik di pencarian ko gak nongol ya kak
BalasHapusMaaf, kalo boleh tahu Windows 10 versi berapa yang terpasang di komputer / laptop kamu sekarang?
Hapusapakah ada setelan untuk mengekport video 60fps ??
BalasHapussaya sdh bbrp kali edit video menggunakan ini, tapi pas upload diyoutube tidak bisa HD pdhal dr youtubnya sdh upload HD, warna tampilan tdk sesuai aslinya.
BalasHapusada tipsnya gak gan?
Ada pesan peringatannya nggak gan setelah uploadnya? Windows 10 yang agan pake, versi yang berapa ya?
Hapussaya tidak menemukan fitur transisi di video editor ...mohon petunjuknya
BalasHapusMaaf, saat ini Windows 10 sedang dipakai versi berapa?
Hapus