Apakah pemasangan Microsoft Office kamu rusak? Apakah program Office komputer kamu tidak berfungsi dengan baik? Dalam hal ini, dari pada kamu menghapus Office lalu menginstalnya kembali, lebih baik memperbaiki pemasangan Microsoft Office 2019 / Office 2016 / Office 2013 / Office 2010 / Office 2007. Berikut ini adalah langkah-langkah yang bisa dilakukan untuk memperbaiki Microsoft Office, Office for Business, Office 365 Home dan edisi Bussiness.

Buka Control Panel lalu klik Programs and Features.

Klik kanan pada program Office yang ingin kamu perbaiki, lalu pilih Change dan tunggu beberapa saat.
Kemudian klik Repair > Continue. Maka Office akan mulai memperbaiki aplikasinya.
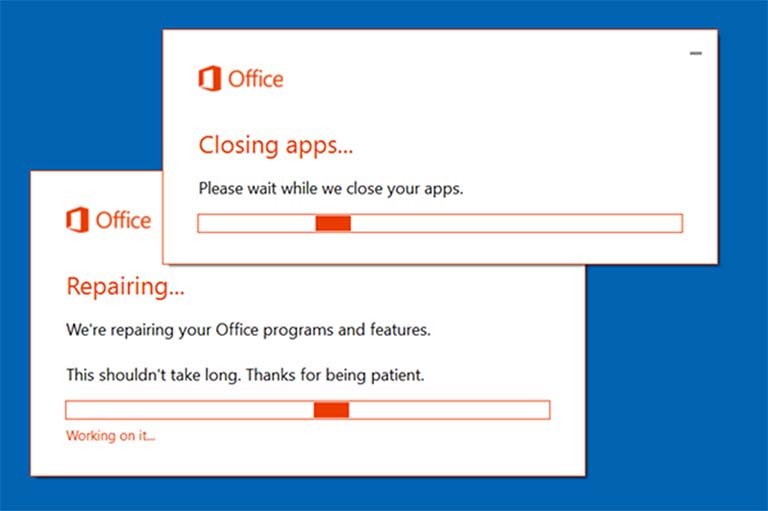
Setelah proses selesai, silahkan restart komputer yang kamu gunakan.
Baca juga: Cara Mengirim Email Rahasia Menggunakan Layanan Gmail
Kamu juga bisa melakukan Perbaikan / Repair Online untuk Office 2019 / Office 2016 atau Office 365.

Quick Repair berjalan lebih cepat namun hanya mendeteksi dan mengganti file yang rusak. Sedangkan Repair Online memerlukan waktu lumayan lama, tapi melakukan uninstall dan perbaikan lengkap.
- Untuk hanya mereset nilai registry Office Word, ketik winword /r dalam memulai pencarian lalu tekan Enter
- Untuk mencegah Word memuat macro ketik winword /m lalu tekan Enter
- Untuk mencegah Word memuat add-ins-nya, ketik winword /a lalu tekan Enter.
- Buka Control Panel lalu klik Programs and Features
- Klik dua kali pada aplikasi Office
- Maka program akan mulai untuk proses meng-uninstall
- Setelah selesai, restart komputer kamu
Sekarang kamu bisa masuk untuk menginstal ulang Microsoft Office baru.
Kamu tidak bisa menghapus program Office satu per satu. Jika ingin menginstal hanya program Office tertentu, maka kamu harus menghapus pemasangan Office 2010 terlebih dahulu, dan menginstalnya kembali menggunakan penginstalan custom, dan pilih program apa saja yang ingin kamu pasang.
- Mulailah pemasangan aplikasi Microsoft Office kamu.
- Pada kotak dialog pilih metode pemasangan, silahkan klik Customize.
- Pada tab Installation Options, klik kanan program yang tidak ingin Anda instal.
- Klik Install now untuk menyelesaikan penginstalan custom.

Windows 10 menawarkan fitur perbaikan yang menggantikan beberapa file inti dengan file asli.
1. Buka Windows Settings, lalu pilih Apps and Features.
2. Skrol / Gulir hingga menemukan instalasi Microsoft Office, lalu klik pada aplikasi tersebut. Kemudian klik Modify.
3. Dengan begitu akan membuka jendela baru.
4. Pilih Quick Repair atau Online Repair dan kemudian klik tombol Repair.
Saat memilih repair, mungkin kamu mendapatkan dua pilihan. Itu tergantung pada bagaimana Microsoft Office diinstal pada komputer kamu, misalnya, Web Installer atau Offline installer (berbasis MSI).
Baca juga: Printer Kamu Sering Bermasalah? Begini Cara Memperbaikinya
- Web Installer: Saat dikonfirmasi bagaimana kamu ingin memperbaiki Office, pilih Online Repair > Repair. Pada opsi ini jangan gunakan pilihan quick repair.
- Berbasis MSI: Dalam "Change your installation", pilih Repair dan kemudian klik Continue.
Proses perbaikan ini dapat dipastikan bahwa data aplikasi tetap tidak tersentuh artinya tidak diotak-atik dan tidak terpengaruh.
Demikian penjelasan yang dapat kami sampaikan tentang cara tepat dalam memperbaiki dan menghapus program Microsoft Office di komputer ini. Semoga bermanfaat, dan jangan sungkan untuk menyampaikan pertanyaan jika mengalami kesulitan.

Repair Office 2019 / Office 2016
Buka Control Panel lalu klik Programs and Features.

Klik kanan pada program Office yang ingin kamu perbaiki, lalu pilih Change dan tunggu beberapa saat.
Kemudian klik Repair > Continue. Maka Office akan mulai memperbaiki aplikasinya.
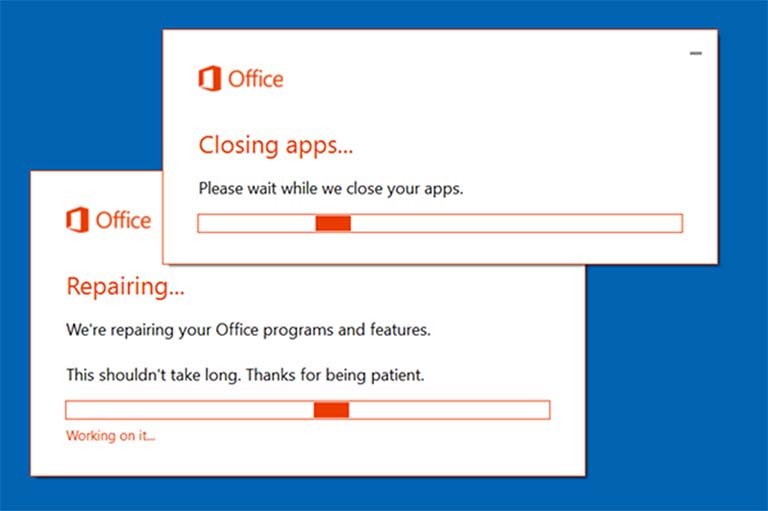
Setelah proses selesai, silahkan restart komputer yang kamu gunakan.
Baca juga: Cara Mengirim Email Rahasia Menggunakan Layanan Gmail
Repair Online Office
Kamu juga bisa melakukan Perbaikan / Repair Online untuk Office 2019 / Office 2016 atau Office 365.

Quick Repair berjalan lebih cepat namun hanya mendeteksi dan mengganti file yang rusak. Sedangkan Repair Online memerlukan waktu lumayan lama, tapi melakukan uninstall dan perbaikan lengkap.
Membantu Kamu Memecahkan Masalah Dan Memperbaiki Microsoft Word
- Untuk hanya mereset nilai registry Office Word, ketik winword /r dalam memulai pencarian lalu tekan Enter
- Untuk mencegah Word memuat macro ketik winword /m lalu tekan Enter
- Untuk mencegah Word memuat add-ins-nya, ketik winword /a lalu tekan Enter.
Uninstall – Reinstall Office 2013 Atau Office 2010
- Buka Control Panel lalu klik Programs and Features
- Klik dua kali pada aplikasi Office
- Maka program akan mulai untuk proses meng-uninstall
- Setelah selesai, restart komputer kamu
Sekarang kamu bisa masuk untuk menginstal ulang Microsoft Office baru.
Uninstall Satu Program Office
Kamu tidak bisa menghapus program Office satu per satu. Jika ingin menginstal hanya program Office tertentu, maka kamu harus menghapus pemasangan Office 2010 terlebih dahulu, dan menginstalnya kembali menggunakan penginstalan custom, dan pilih program apa saja yang ingin kamu pasang.
Instal Program Office Tertentu
- Mulailah pemasangan aplikasi Microsoft Office kamu.
- Pada kotak dialog pilih metode pemasangan, silahkan klik Customize.
- Pada tab Installation Options, klik kanan program yang tidak ingin Anda instal.
- Klik Install now untuk menyelesaikan penginstalan custom.
Repair Office 2019 / Office 2016 Via Settings Windows 10

Windows 10 menawarkan fitur perbaikan yang menggantikan beberapa file inti dengan file asli.
1. Buka Windows Settings, lalu pilih Apps and Features.
2. Skrol / Gulir hingga menemukan instalasi Microsoft Office, lalu klik pada aplikasi tersebut. Kemudian klik Modify.
3. Dengan begitu akan membuka jendela baru.
4. Pilih Quick Repair atau Online Repair dan kemudian klik tombol Repair.
Saat memilih repair, mungkin kamu mendapatkan dua pilihan. Itu tergantung pada bagaimana Microsoft Office diinstal pada komputer kamu, misalnya, Web Installer atau Offline installer (berbasis MSI).
Baca juga: Printer Kamu Sering Bermasalah? Begini Cara Memperbaikinya
- Web Installer: Saat dikonfirmasi bagaimana kamu ingin memperbaiki Office, pilih Online Repair > Repair. Pada opsi ini jangan gunakan pilihan quick repair.
- Berbasis MSI: Dalam "Change your installation", pilih Repair dan kemudian klik Continue.
Proses perbaikan ini dapat dipastikan bahwa data aplikasi tetap tidak tersentuh artinya tidak diotak-atik dan tidak terpengaruh.
Demikian penjelasan yang dapat kami sampaikan tentang cara tepat dalam memperbaiki dan menghapus program Microsoft Office di komputer ini. Semoga bermanfaat, dan jangan sungkan untuk menyampaikan pertanyaan jika mengalami kesulitan.
