
Panduan ini bisa juga kamu terapkan pada versi terbaru Microsoft Office di Windows 10, mungkin saja kamu memiliki langganan Office 365 atau kamu sudah terlanjur membeli dan menginstal paket Microsoft Office 2019.
Untuk mulai melakukannya, buka salah satu aplikasi Office seperti Microsoft Word jika kamu belum membukanya. Lalu klik menu "File" di sudut kiri atas jendela aplikasi tersebut.

Klik tautan "Options" di sudut kiri bawah jendela. (Jika kamu baru saja membuka aplikasi Word atau lainnya dan diminta untuk membuka dokumen baru dari template yang tersedia, maka kamu bisa langsung mengklik tombol "Options" tanpa mengklik "File" terlebih dahulu).

Pilih kategori "Save" pada sebelah kiri jendela. Di bawah Save documents, aktifkan pilihan "Save to Computer by default" dengan cara menceklisnya.

Setelah itu, Microsoft Office akan menyimpan setiap dokumen yang kamu buat ke folder Documents secara default. Biasanya terletak pada drive C:\Users\[NAMA]\Documents\.
Baca juga: Microsoft Office Makin Canggih, Kini Excel Bisa Mengolah Data Yang Berasal Dari Gambar
Apabila kamu ingin mengubah folder bawaan, kamu bisa memilih lokasi baru dengan cara mengklik "Browse" di sebelah kanan "Default File Location".
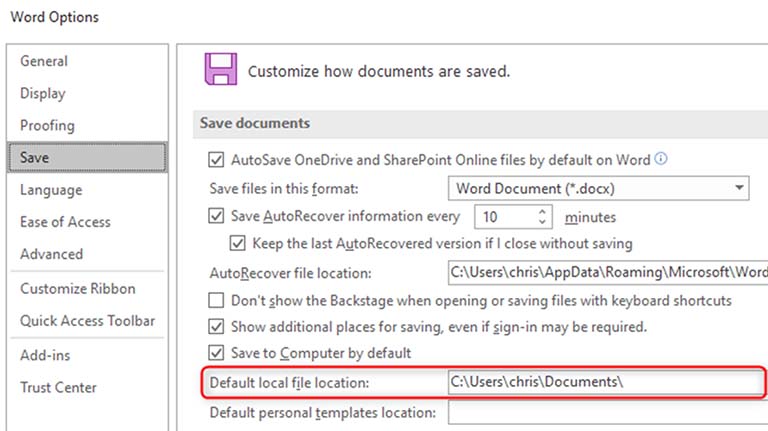
Setelah selesai, silahkan klik "OK" untuk menyimpan perubahan setelan yang telah kamu terapkan.

Dengan opsi ini diaktifkan, maka aplikasi Microsoft Office seperti Word, Excel, Publisher, Access dan PowerPoint akan menyimpan dokumen yang kamu buat ke folder yang ada di "This PC" secara otomatis.
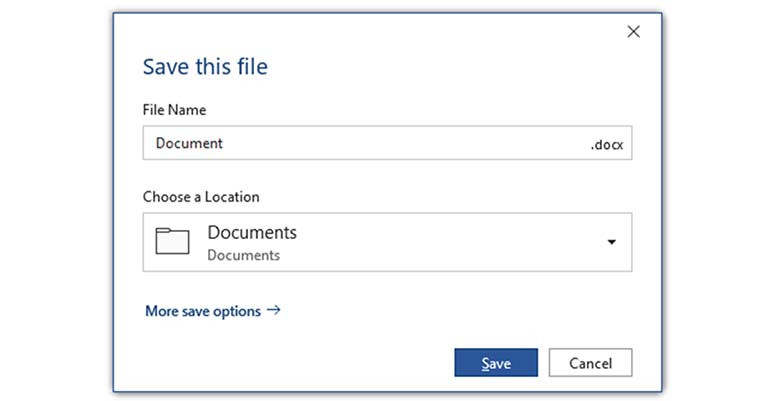
Demikianlah panduan tentang Microsoft Office untuk mengubah lokasi penyimpanan bawaannya agar mudah kita kenali. Dengan begitu, kamu dapat juga menyimpannya di luar lokasi folder sistem (drive C:\) agar tidak terlalu membebani memori sistem Windows.
