Membuka File Explorer Options Di Windows 10

Ada beberapa cara untuk membuka Folder Options atau File Explorer Options di Windows 10:
1. Menggunakan Pencarian Windows
2. Melalui Control Panel
3. Melalui Menu File Explorer
4. Melalui Ribbon File Explorer
5. Menggunakan kotak Run
6. Menggunakan Command Prompt atau PowerShell
Mari kita lihat bagaimana cara melakukan dan menerapkannya.
1] Menggunakan Windows Search

Sederhana, cukup ketik saja File Explorer Options pada tab pencarian Windows 10 lalu klik pada hasil yang kamu lihat. Maka kotak itu akan segera terbuka.
Baca juga: Dimana Letak Windows Media Player Di Komputer Windows 10?
2] Melalui Control Panel

Buka Control Panel, lalu pada bagian View by pilih yang Small Icons, lalu pilih File Explorer Options.
3] Melalui Explorer File Menu

Buka File Explorer lalu klik menu File di sudut kiri atas. Klik pada link Change folder and search options untuk membukanya.
4] Melalui Ribbon File Explorer

Buka File Explorer lalu klik pada tab View. Kemudian pilih Options dan kemudian klik pada link Change folder and search options untuk membukanya.
5] Menggunakan Kotak Run

Dari Windows Menu, buka kotak dialog Run dengan menekan tombol Windows + R pada keyboard secara bersamaan, lalu ketik kode peritah berikut ini dan setelahnya tekan Enter:
rundll32.exe shell32.dll,Options_RunDLL 0Kode perintah di atas dapat bekerja pada Command Prompt atau PowerShell.
Baca juga: Cara Mengubah Warna Font Huruf Desktop Windows 10
6] Via Command Prompt Atau PowerShell
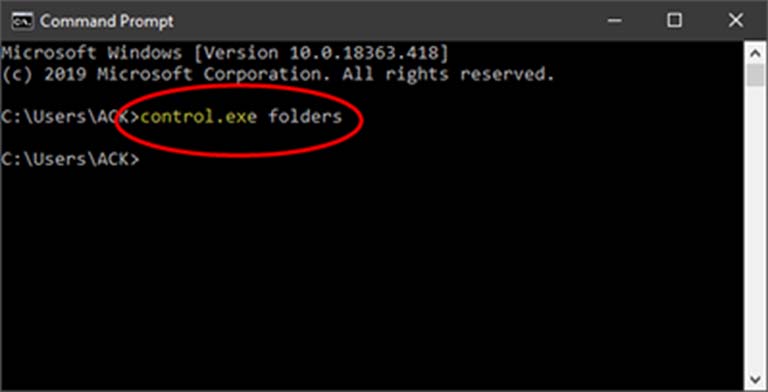
Dari Menu Windows, pilih Command Prompt. Kemudian ketikkan kode perintah berikut ini lalu tekan Enter:
control.exe foldersKode perintah di atas dapat bekerja pada Command Prompt atau PowerShell.
Demikianlah, semoga panduan tentang cara membuka file explorer options pada komputer Windows 10 ini bisa bermanfaat bagi kamu yang membutuhkan. Jika mengalami kesulitan, jangan sungkan untuk menyampaikannya pada kolom komentar yang sudah tersedia di bawah artikel ini.
