
Terkadang sebuah tabel bisa jadi sulit dibaca oleh orang lain. Dengan begitu, menambahkan garis yang diarsir ke tabel dapat meningkatkan keterbacaan dan benar-benar akan membuatnya terlihat lebih baik. Inilah cara yang dapat kamu lakukan untuk menambahkan garis ke tabel Word.
Memasukkan Tabel Di Word
Pertama, kamu harus menambahkan tabel. Klik tab 'Insert' pada menu ribbon di atas dan kemudian klik tombol 'Tabel'.

Menu drop-down dapat memungkinkan kamu membuat tabel sendiri atau menggunakan salah satu tabel bawaan Microsoft. Untuk menemukan tabel bawaan ini, arahkan mouse ke 'Quick Tables', maka menu lain akan muncul. Disini, kamu bisa memilih tabel yang diperlukan — kalender, daftar tabel, tabel dengan subjudul, dll.

Jika gaya tabel yang kamu inginkan tidak ada dalam daftar, ada beberapa opsi untuk membuatnya sendiri. Salah satu opsi yang lebih cepat, dengan kebutuhan kamu yang hanya membutuhkan tabel 10×8 atau lebih kecil, maka sebaiknya menggunakan pembuat tabel Word.
Kembali ke bawah menu 'Table', arahkan mouse ke atas jumlah kolom dan baris yang kamu inginkan. Misalnya, jika kamu menginginkan tabel yang memiliki empat kolom dan lima baris, maka itu akan terlihat seperti gambar di bawah ini:
Jika membutuhkan sesuatu yang lebih besar dan lebih banyak dari itu, maka silahkan klik opsi 'Insert Table'.

Jendela Insert Table memungkinkan kamu untuk membuat tabel hingga 63 kolom dan 32.767 baris. Selain itu, fitur Office Word ini memungkinkan kamu untuk memanipulasi perilaku autofit dan menyimpan pengaturan untuk tabel yang akan datang. Masukkan spesifikasi tabel, pilih preferensi autofit, dan kemudian klik 'OK". Dalam contoh ini, kami akan membuat tabel 4×15.

Menambahkan Borders dan Shading
Mari kita bermain-main sedikit dengan kerjaan kita. Pertama, mari kita singkirkan beberapa perbatasan, dimulai dengan baris paling atas.
Baca juga: Amankan Privasi Online Kamu Saat Berselancar Di Internet!
Di baris atas, kami akan menghapus batas kiri, kanan, dan atas, sambil meninggalkan bagian bawah. Untuk melakukannya, sorot seluruh baris teratas. Pada tab 'Design', lalu klik 'Borders'.

Pada menu yang muncul, batalkan pilihan Top, Left, Right, dan Inside Borders.
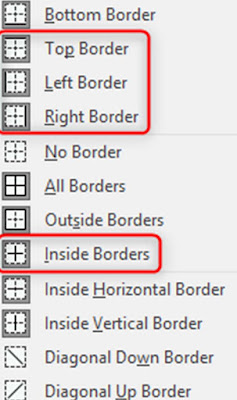
Selanjutnya, sorot semua kecuali baris pertama dan kedua pada kolom pertama, kembali ke menu Borders, lalu batalkan pilihan Bottom, Top, Left, dan Inside Borders.

Terakhir, pada kolom pertama, sorot kotak pada baris kedua, lalu kembali ke menu Borders, dan batalkan pilihan Left Border.

Kini kita telah memiliki tabel yang terlihat seperti gambar berikut ini:

Mari kita coba untuk meningkatkan keterbacaan dengan menambahkan garis ke tabel. Sorot baris kedua dari tabel. Nah, pada tab 'Design', pilih opsi 'Shading'.
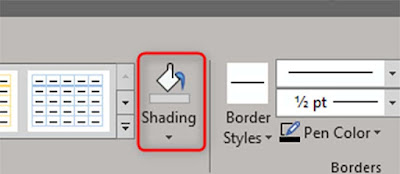
Pilih warna yang ingin kamu gunakan untuk baris yang disorot. Kami akan contohkan memilih warna biru paling terang.
Baca juga: Inilah Antivirus Gratis Yang Bagus Untuk Windows 10 Kamu

Seperti yang kamu lihat, baris kedua adalah warna biru terang. Silakan ulangi langkah ini untuk setiap baris yang genap. Setelah melakukannya, tugas pekerjaan kamu yang memerlukan tabel akan terlihat seperti gambar di bawah ini:

Sekarang kita memiliki tabel khusus dengan baris bergaris. Sebenarnya ada banyak hal yang dapat kamu lakukan dengan fitur tabel bergaris pada Microsoft Office Word ini, jadi mainkan saja dan buat tugas terbaik yang kamu bisa!
