Ketika kamu menyalakan komputer yang tadinya berfungsi dengan baik, dan lalu melihat pesan - Boot Device Not Found, maka tentunya kamu akan cenderung menjadi panik. Pada pemberitahuan pada pesan kesalahan itu, kamu diminta untuk menginstal sistem operasi pada harddisk yang tertananm dalam perangkat tersebut. Kemudian kamu juga diminta untuk menekan tombol F2 untuk memulai System Diagnostics.

Menurut kode kesalahan pada masalah ini, ketika BIOS atau UEFI tidak menemukan perangkat harddisk maka dari mana ia akan dapat melakukan booting ke sistem, sedangkan dalam harddisk tidak terbaca adanya sistem operasi yang tertanam di dalamnya.
Oleh sebab itu akhirnya sistem memberikan peringatan pesan error karena perangkat komputer atau laptop tidak bisa booting ke sistem operasi.
1. Periksa koneksi pada drive harddisk
2. Ubah urutan Booting
3. Perbaiki Boot Record melalui Recovery
4. Periksa apakah Primary Partition aktif
Pastikan untuk menyiapkan drive USB Windows bootable yang dapat di-boot. Dua opsi terakhir mengharuskan kamu untuk mem-boot ke Advanced Recovery Mode untuk menjalankan perintah.
Jika kamu menggunakan komputer PC khusus yang dilengkapi dengan cabinet, kami sarankan agar kamu membukanya. Lepaskan catu daya yang terhubung dan periksa kabelnya.
Benarkah drive sudah terhubung pada motherboard melalui kabel.
Periksa apakah kedua ujungnya terhubung dengan baik, kamu bisa coba melepaskan koneksi kabel dan memasang kembali lalu lihat apakah boot bisa berfungsi.
Jika menggunakan laptop. kamu punya dua pilihan. Jika kamu memiliki keterampilan dan pengalaman membongkar laptop, silahkan buka dan periksa koneksi yang longgar atau terlepas. Jika tidak, bawa saja ke pusat layanan perbaikan seandainya tidak ada lagi cara lain yang dapat dilakukan.

Saat komputer melakukan booting, BIOS atau UEFI melihat urutan boot. Sistem akan mencari drive boot pada drive booting yang diposisikan pada urutan pertama.
Jika karena suatu alasan tertentu, USB terhubung ke komputer, dan perangkat booting pertama adalah USB, maka kamu harus melepaskan USB tersebut atau masuk ke BIOS dan kemudian mengubah urutan Boot USB itu sendiri.
Jika kamu mahir dalam hal perangkat keras (hardware), mari kita coba untuk memperbaikinya melalui perangkat lunak. Gunakan drive USB yang bisa di-boot (bootable), dan boot ke Advanced Recovery Mode lalu buka Command Prompt.
Baca juga: Cara Menghapus Aplikasi Bawaan Windows 10 Dengan Mudah
Jika rusak, maka BIOS tidak akan dapat menemukan boot drive. Kamu bisa menggunakan perintah bootrec /rebuildbcd.
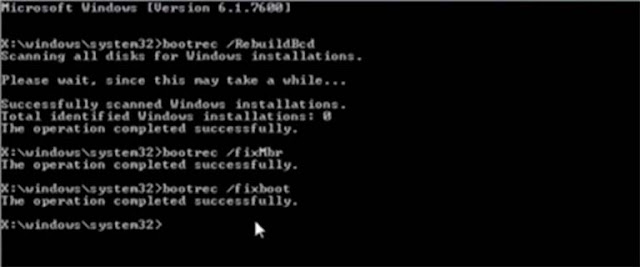
Buka Command prompt untuk melakukan perintah, lalu ketik perintah berikut pada kolom Command prompt satu demi satu secara berurutan:
Setelah selesai, silahkan keluar dari Command prompt dan kemudian reboot sistem perangkat yang kamu gunakan untuk menerapkan perubahan. Dalam beberapa kasus, mungkin kamu perlu menjalankan beberapa perintah tambahan.

Pada hard drive yang memiliki banyak partisi, dimana partisi tempat kamu menginstal Windows disebut sebagai Partisi Utama (Primary Partition). Selain sebagai yang utama, partisi tersebut juga haruslah merupakan partisi yang aktif.
Baca juga: Cara Mengunci Laptop Windows 10 Kamu Dari Jarak Jauh
Kamu harus menggunakan DiskPart tool untuk mengaktifkan partisinya. Karena dalam hal ini kami Fajrinfo tidak dapat mengakses sistem GUI, maka kami akan menjalankannya menggunakan perintah Command Prompt berikut ini.
Setelah selesai, drive utama akan aktif, dan kamu bisa boot ke komputer tanpa masalah. Pastikan untuk memilih volume harddisk yang tepat; jika tidak maka kamu harus kembali dan mengubahnya lagi.
Semoga panduan untuk memperbaiki masalah Boot Device Not Found pada perangkat Windows 10 ini bisa membantu kamu yang sedang menghadapi masalah tersebut. Semoga membantu dan berhasil untuk memperbaikinya.
Arti Dari Pesan Error Boot Device Not Found
Ketika komputer melakukan booting, BIOS atau UEFI mencari OS (Operating System) yang telah terinstal pada drive tersebut, dan kemudian meneruskan proses lebih lanjut untuk masuk ke sistem operasi.
Menurut kode kesalahan pada masalah ini, ketika BIOS atau UEFI tidak menemukan perangkat harddisk maka dari mana ia akan dapat melakukan booting ke sistem, sedangkan dalam harddisk tidak terbaca adanya sistem operasi yang tertanam di dalamnya.
Oleh sebab itu akhirnya sistem memberikan peringatan pesan error karena perangkat komputer atau laptop tidak bisa booting ke sistem operasi.
Boot Device Not Found
Ini adalah tips pemecahan masalah yang bisa kamu ikuti untuk mengatasi pesan error Boot Device Not Found. Kasus ini bisa jadi sebagai masalah pada fisik perangkat komputer atau bisa juga perangkat lunak (software) yang bermasalah.1. Periksa koneksi pada drive harddisk
2. Ubah urutan Booting
3. Perbaiki Boot Record melalui Recovery
4. Periksa apakah Primary Partition aktif
Pastikan untuk menyiapkan drive USB Windows bootable yang dapat di-boot. Dua opsi terakhir mengharuskan kamu untuk mem-boot ke Advanced Recovery Mode untuk menjalankan perintah.
1] Periksa Koneksi Pada Drive Harddisk
Jika kamu menggunakan komputer PC khusus yang dilengkapi dengan cabinet, kami sarankan agar kamu membukanya. Lepaskan catu daya yang terhubung dan periksa kabelnya.
Benarkah drive sudah terhubung pada motherboard melalui kabel.
Periksa apakah kedua ujungnya terhubung dengan baik, kamu bisa coba melepaskan koneksi kabel dan memasang kembali lalu lihat apakah boot bisa berfungsi.
Jika menggunakan laptop. kamu punya dua pilihan. Jika kamu memiliki keterampilan dan pengalaman membongkar laptop, silahkan buka dan periksa koneksi yang longgar atau terlepas. Jika tidak, bawa saja ke pusat layanan perbaikan seandainya tidak ada lagi cara lain yang dapat dilakukan.
2] Ubah Urutan Booting

Saat komputer melakukan booting, BIOS atau UEFI melihat urutan boot. Sistem akan mencari drive boot pada drive booting yang diposisikan pada urutan pertama.
Jika karena suatu alasan tertentu, USB terhubung ke komputer, dan perangkat booting pertama adalah USB, maka kamu harus melepaskan USB tersebut atau masuk ke BIOS dan kemudian mengubah urutan Boot USB itu sendiri.
Jika kamu mahir dalam hal perangkat keras (hardware), mari kita coba untuk memperbaikinya melalui perangkat lunak. Gunakan drive USB yang bisa di-boot (bootable), dan boot ke Advanced Recovery Mode lalu buka Command Prompt.
Baca juga: Cara Menghapus Aplikasi Bawaan Windows 10 Dengan Mudah
3] Perbaiki Boot Record Not Found Melalui Recovery
Pada Command Prompt, kita akan menggunakan Bootrec.exe Tool untuk membangun kembali BCD atau dikenal sebagai Data Configuraton Boot. Ini berisi parameter konfigurasi boot tentang cara memulai perangkat Windows yang sedang kamu gunakan.Jika rusak, maka BIOS tidak akan dapat menemukan boot drive. Kamu bisa menggunakan perintah bootrec /rebuildbcd.
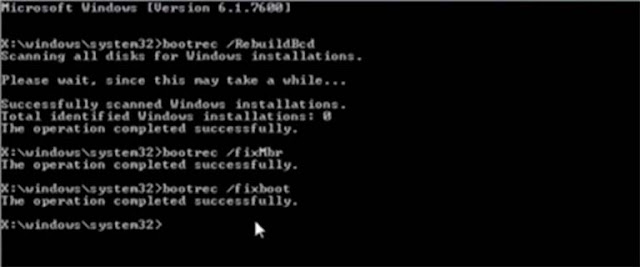
Buka Command prompt untuk melakukan perintah, lalu ketik perintah berikut pada kolom Command prompt satu demi satu secara berurutan:
bootrec / RebuildBcd
bootrec / fixMbr
bootrec / fixbootSetelah selesai, silahkan keluar dari Command prompt dan kemudian reboot sistem perangkat yang kamu gunakan untuk menerapkan perubahan. Dalam beberapa kasus, mungkin kamu perlu menjalankan beberapa perintah tambahan.
4] Periksa Apakah Primary Partition Aktif

Pada hard drive yang memiliki banyak partisi, dimana partisi tempat kamu menginstal Windows disebut sebagai Partisi Utama (Primary Partition). Selain sebagai yang utama, partisi tersebut juga haruslah merupakan partisi yang aktif.
Baca juga: Cara Mengunci Laptop Windows 10 Kamu Dari Jarak Jauh
Kamu harus menggunakan DiskPart tool untuk mengaktifkan partisinya. Karena dalam hal ini kami Fajrinfo tidak dapat mengakses sistem GUI, maka kami akan menjalankannya menggunakan perintah Command Prompt berikut ini.
DiskPart list disk
select disk 0
list volume
select volume X (where x is the volume where Windows is installed)
active
exitSetelah selesai, drive utama akan aktif, dan kamu bisa boot ke komputer tanpa masalah. Pastikan untuk memilih volume harddisk yang tepat; jika tidak maka kamu harus kembali dan mengubahnya lagi.
Semoga panduan untuk memperbaiki masalah Boot Device Not Found pada perangkat Windows 10 ini bisa membantu kamu yang sedang menghadapi masalah tersebut. Semoga membantu dan berhasil untuk memperbaikinya.
