
Fitur Hibernate dapat membantu kamu menonaktifkan laptop dengan cepat tanpa mematikannya. Fitur ini sangat berguna ketika kamu ingin mematikan laptop tanpa harus menutup semua aplikasi yang sedang berjalan. Karena program yang dijalankan tidak ditutup, maka kamu dapat kembali ke tugas kamu yang ditinggalkan setelah menghidupkan laptop itu kembali.
Pada pengaturan default Windows 10, fitur hibernate diaktifkan tapi untuk pilihan tidak muncul di menu power dari menu Start Windows 10.
Bagian Power & Sleep di aplikasi Settings tidak memberikan opsi untuk menambahkan pilihan Hibernate ke menu Power di Start menu Windows 10. Untuk itu, kita harus menggunakan Control Panel klasik agar dapat menambahkan pilihan Hibernate ke menu Power di menu Start.
Silahkan terapkan panduan yang Fajrinfo berikan di bawah ini untuk menambahkan pilihan Hibernate ke menu Power di menu Start Windows 10.
Menambahkan Hibernate Ke Menu Power Di Start Menu Windows 10
Langkah 1: Buka Control Panel. Ubah 'View by ke Small icons'.
Langkah 2: Klik 'Power Options' untuk membuka jendela pengaturan Power.

Langkah 3: Pada panel sebelah kiri, klik tautan 'Choose what closing the lid does'. Jika kamu menggunakan laptop atau tablet, lalu klik 'Choose what the power buttons do'.
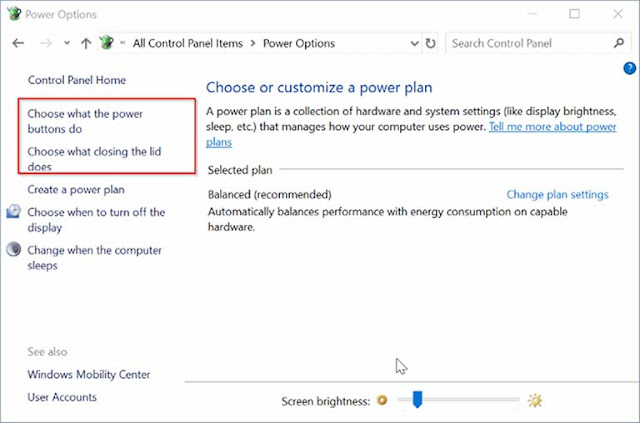
Langkah 4: Klik pada opsi 'Change settings that are currently unavailable'. Sekarang, pada bagian Shutdown settings, ceklis pilihan 'Hibernate'. Lalu klik tombol 'Save changes' untuk menambah pilihan Hibernate ke menu power pada Start menu Windows 10.
Baca juga: Cara Mengetahui Aplikasi Yang Menggunakan Jaringan Internet


Mengaktifkan / Menonaktifkan Fitur Hibernate Di Windows 10
PENTING: Mengikuti langkah-langkah ini hanya jika kamu tidak dapat menemukan opsi Hibernate pada Langkah 4 dari metode di atas.
Jika opsi Hibernate tidak ada, mungkin karena fitur Hibernate telah dimatikan. Berikut ini adalah cara mengaktifkan fitur Hibernate di Windows 10.
Langkah 1: Buka Command Prompt (Admin) / Windows PowerShell (Admin) dengan cara klik kanan pada menu Start Windows 10.
Langkah 2: Pada jendela Command Prompt, ketik perintah berikut ini dan kemudian tekan tombol Enter untuk mengaktifkan fitur hibernate.
Powercfg /hibernate on
Setelah itu, kamu dapat menutup jendela Command Prompt sekarang juga. Kembali ke metode di atas untuk menambahkan Hibernate ke menu Power di menu Start Windows 10.
Perhatikan bahwa fitur ini membutuhkan memori RAM yang diinstal pada perangkat laptop kamu. Misalnya, jika perangkat dilengkapi dengan 8GB RAM, maka fitur Hibernate membutuhkan sekitar 7,5 GB ruang drive.
Jadi, ruang penyimapanan yang kosong sangat penting pada drive sistem sebelum mengaktifkannya.
Kamu dapat menggunakan perintah berikut untuk mematikan fitur dan menghapus file hibernate.
Powercfg /hibernate offKamu juga dapat menambahkan pilihan hibernate, shutdown, dan restart sebagai pintasan ke desktop Windows 10 untuk akses yang lebih cepat.
