Dimulai sejak Windows 10 Mei 2019 Update, layar masuk (login screen) Windows 10 menggunakan transparansi "Fluent Design" yang dapat ditemukan pada task manager, menu Start, dan tempat lainnya. Jika kamu ingin melihat latar belakang login screen dengan jelas, maka inilah cara untuk menonaktifkan tampilan blur tersebut.
Jika kamu menonaktifkan login screen, Windows 10 akan langsung melompati layar login screen, dan melewatinya. Pada pembaruan kali ini, gambar latar belakang menjadi terdistorsi karena efek transparansi gaya "Acrylic” yang digunakan di seluruh Windows. Tergantung pada versi Windows 10 yang kamu gunakan, metode ini akan membawa kejelasan kembali ke latar belakang sistem.
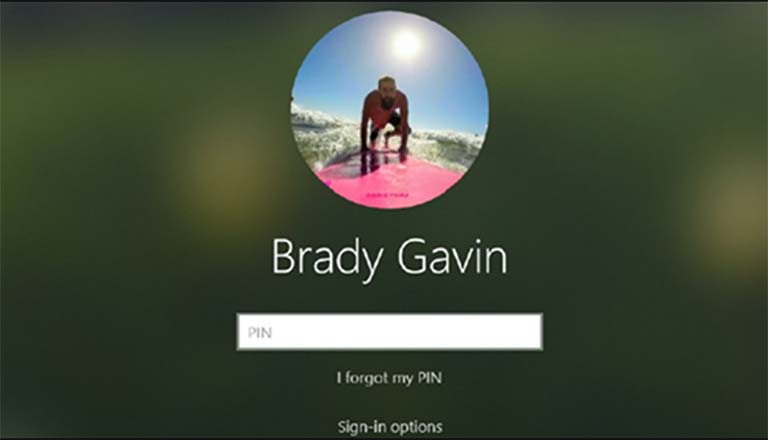
Jika tidak menyukai tampilan efek transparansi, kamu dapat dengan mudah mematikannya pada semua aspek Windows 10. Ini akan menonaktifkannya tidak hanya pada layar kunci, tapi juga pada task manager dan langsung ke Kalkulator atau aplikasi People.
Metode ini merupakan pendekatan all-or-nothing sama sekali dan hanya boleh dinonaktifkan jika kamu tidak menikmati tampilan dimana pun pada desktop komputer / laptop kamu.
Baca juga: Tak Perlu Ribet, Begini Cara Nonton TV Di HP Android
Buka aplikasi Settings dan masuk ke Settings > Personalization, atau klik kanan pada ruang kosong di desktop, lalu klik "Personalize".

Pilih "Colors" di sebelah kiri jendela Settings, gulir ke bawah sampai kamu melihat opsi yang berlabel "Transparency Effects", lalu setel ke "Off".

Untuk membatalkan perubahan ini dan mengaktifkan kembali efek transparansi pada Windows 10, kamu dapat kembali kesini dan mengubah fitur ini ke "On" agar menjadi aktif.
Apabila kamu menggunakan Windows 10 Home, maka harus mengedit Registry Windows terlebih dahulu untuk melakukan perubahan ini. Kamu juga bisa melakukannya dengan cara ini jika memiliki Windows 10 Professional atau pun Enterprise. Akan tetapi sepertinya lebih nyaman melakukannya pada Registry dari pada Group Policy Editor. (Namun, jika kamu pengguna Pro atau Enterprise, kami sarankan untuk memakai Group Policy Editor karena lebih mudah).
Kamu juga harus membuat System Restore point sebelum melanjutkan. Bukan ide yang buruk dan tidak ada salahnya untuk membuatnya secara manual — dengan begitu, jika terjadi kesalahan, kamu selalu dapat mengembalikan keadaan seperti semula.
Kemudian, buka Registry Editor dengan menekan tombol Windows + R pada keyboard, ketik "regedit" lalu tekan Enter.

Arahkan ke tombol berikutnya pada bilah sisi kiri, atau tempel langsung ke bilah alamat di atas:
Klik kanan pada folder Windows, pilih New > Key, lalu beri nama "System" dan tekan Enter.

Klik kanan folder System, pilih New > DWORD (32-bit) Value, kemudian beri nama "DisableAcrylicBackgroundOnLogon".

Klik dua kali DWORD yang kamu buat tadi, kemudian ubah Value Data dari yang tadinya "0" menjadi "1" atau sebaliknya.
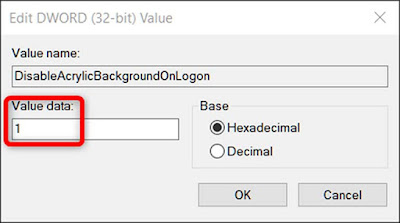
Kamu tidak harus merestart komputer agar perubahan ini dapat diterapkan. Cukup tekan tombol Windows + L pada keybiard untuk mengunci komputer, dan kamu akan melihat layar login screen dengan gambar latar belakang dalam kondisi fokus penuh, tanpa adanya tambahan blur.

Untuk membatalkan perubahan ini atau mengembalikan seperti semula, kamu bisa kembali mencari nilai "DisableAcrylicBackgroundOnLogon", lalu hapus atau atur ke "0".
Dari pada mengedit registry sendiri, kamu bisa mengunduh registry hack "Disable Background Blur" yang Fajrinfo bagikan. Cukup dengan membuka file .zip yang telah diunduh, lalu klik dua kali file "DisableBackgroundBlur.reg", dan setujui untuk menambahkan informasi ke registry kamu. Kami juga menyertakan file "EnableBackgroundBlur.reg" yang bisa kamu gunakan jika ingin membatalkan perubahan yang telah kamu terapkan nanti di lain waktu.
Kamu tidak perlu merestart komputer atau laptop. Perubahan akan segera diterapkan, dan kamu akan dapat melihat perubahannya ketika mengunci perangkat komputer tersebut (tekan tombol Windows + L pada keyboard).
File .reg ini hanya mengubah pengaturan registry yang sama seperti yang Fajrinfo jelaskan di atas. Jika kamu ingin melihat apa yang akan dilakukan oleh file .reg ini atau lainnya sebelum menjalankannya, kamu dapat mengklik kanan file .reg lalu pilih "Edit" untuk membukanya di Notepad. Kamu dapat dengan mudah membuat Registry hack kamu sendiri.

Jika kamu menggunakan Windows 10 Professional atau Enterprise, cara termudah untuk menonaktifkan efek blur pada latar belakang adalah dengan menggunakan Local Group Policy Editor.
Alat ini termasuk sangat kuat, jadi jika kamu belum pernah menggunakannya, perlu waktu untuk mempelajari apa yang dapat dilakukan. Dan jika kamu berada di jaringan perusahaan, bantulah semua orang dan tanyakan terlebih dahulu kepada admin. Jika komputer kerja kamu adalah bagian dari domain, kemungkinan besar itu merupakan bagian dari kebijakan grup domain yang akan menggantikan kebijakan grup lokal.
Baca juga: Cara Cepat Dan Mudah Cek Tagihan BPJS Online
Kamu juga harus membuat System Restore point sebelum melanjutkan. Bukan ide yang buruk melakukan hal itu dan tidak ada salahnya untuk membuatnya secara manual — dengan begitu, jika terjadi kesalahan, kamu akan selalu bisa mengembalikannya ke keadaan seperti semula.
Pertama, luncurkan Group Policy Editor dengan menekan tombol Windows + R pada keyboard, ketik "gpedit.msc" ke dalam kotak, lalu tekan Enter.

Buka Computer Configuration > Administrative Templates > System > Logon.
Temukan "Show clear logon background" pada panel kanan lalu klik dua kali.

Setel "Show Clear Logon Background" ke "Enabled" dan kemudian klik "OK." Kamu harus merestart perangkat komputer sebelum perubahan diterapkan.

Jika layar kunci kamu dalam kondisi dinonaktifkan sebelum mengaktifkan pengaturan ini di Group Policy Editor, untuk beberapa alasan Windows akan mengembalikannya ke default — maka aktifkan lagi. Yang harus kamu lakukan untuk melewati layar kunci adalah dengan menjalankan panduan dari Fajrinfo dan menambahkan kembali nilai registry.
Untuk mengembalikan pengaturan ini ke default, kembali kesini, klik dua kali pada "Show Clear Logon Background" hingga menjadi "Disabled" atau "Not Configured."
Jika kamu menonaktifkan login screen, Windows 10 akan langsung melompati layar login screen, dan melewatinya. Pada pembaruan kali ini, gambar latar belakang menjadi terdistorsi karena efek transparansi gaya "Acrylic” yang digunakan di seluruh Windows. Tergantung pada versi Windows 10 yang kamu gunakan, metode ini akan membawa kejelasan kembali ke latar belakang sistem.
Cara Mudah: Nonaktifkan Sistem Transparansi
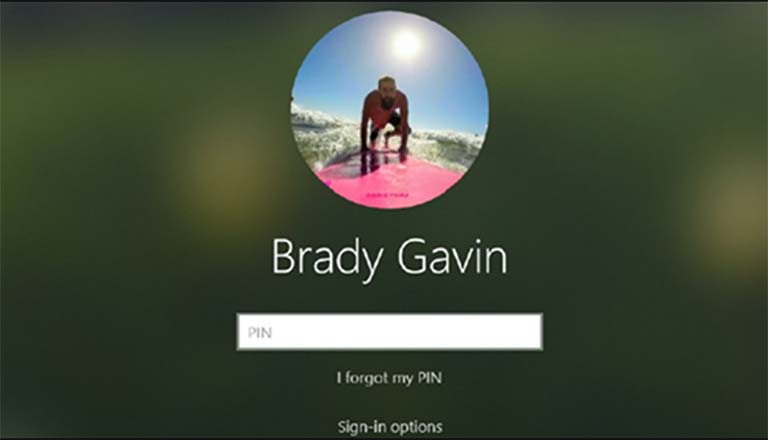
Jika tidak menyukai tampilan efek transparansi, kamu dapat dengan mudah mematikannya pada semua aspek Windows 10. Ini akan menonaktifkannya tidak hanya pada layar kunci, tapi juga pada task manager dan langsung ke Kalkulator atau aplikasi People.
Metode ini merupakan pendekatan all-or-nothing sama sekali dan hanya boleh dinonaktifkan jika kamu tidak menikmati tampilan dimana pun pada desktop komputer / laptop kamu.
Baca juga: Tak Perlu Ribet, Begini Cara Nonton TV Di HP Android
Buka aplikasi Settings dan masuk ke Settings > Personalization, atau klik kanan pada ruang kosong di desktop, lalu klik "Personalize".

Pilih "Colors" di sebelah kiri jendela Settings, gulir ke bawah sampai kamu melihat opsi yang berlabel "Transparency Effects", lalu setel ke "Off".

Untuk membatalkan perubahan ini dan mengaktifkan kembali efek transparansi pada Windows 10, kamu dapat kembali kesini dan mengubah fitur ini ke "On" agar menjadi aktif.
Versi Home: Disable Background Blur Melalui Registry
Apabila kamu menggunakan Windows 10 Home, maka harus mengedit Registry Windows terlebih dahulu untuk melakukan perubahan ini. Kamu juga bisa melakukannya dengan cara ini jika memiliki Windows 10 Professional atau pun Enterprise. Akan tetapi sepertinya lebih nyaman melakukannya pada Registry dari pada Group Policy Editor. (Namun, jika kamu pengguna Pro atau Enterprise, kami sarankan untuk memakai Group Policy Editor karena lebih mudah).
Peringatan: Registry Editor adalah alat yang ampuh dan menyalahgunakannya dapat membuat sistem kamu tidak stabil atau bahkan tidak dapat dioperasikan. Ini adalah cara meretas yang cukup sederhana, dan selama kamu tetap mengikuti petunjuknya dengan baik, maka tidak akan terjadi masalah. Karena itu, jika belum pernah melakukannya, pertimbangkan terlebih dahulu untuk membaca tentang cara menggunakan Registry Editor sebelum memulai. Dan pastikan untuk membuat cadangan Registry sebelum melakukan perubahan.
Kamu juga harus membuat System Restore point sebelum melanjutkan. Bukan ide yang buruk dan tidak ada salahnya untuk membuatnya secara manual — dengan begitu, jika terjadi kesalahan, kamu selalu dapat mengembalikan keadaan seperti semula.
Kemudian, buka Registry Editor dengan menekan tombol Windows + R pada keyboard, ketik "regedit" lalu tekan Enter.

Arahkan ke tombol berikutnya pada bilah sisi kiri, atau tempel langsung ke bilah alamat di atas:
HKEY_LOCAL_MACHINE\SOFTWARE\Policies\Microsoft\Windows
Klik kanan pada folder Windows, pilih New > Key, lalu beri nama "System" dan tekan Enter.

Klik kanan folder System, pilih New > DWORD (32-bit) Value, kemudian beri nama "DisableAcrylicBackgroundOnLogon".

Klik dua kali DWORD yang kamu buat tadi, kemudian ubah Value Data dari yang tadinya "0" menjadi "1" atau sebaliknya.
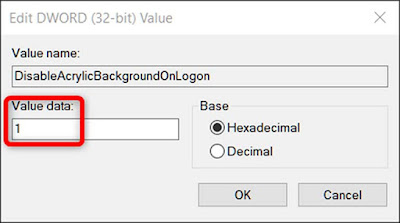
Kamu tidak harus merestart komputer agar perubahan ini dapat diterapkan. Cukup tekan tombol Windows + L pada keybiard untuk mengunci komputer, dan kamu akan melihat layar login screen dengan gambar latar belakang dalam kondisi fokus penuh, tanpa adanya tambahan blur.

Untuk membatalkan perubahan ini atau mengembalikan seperti semula, kamu bisa kembali mencari nilai "DisableAcrylicBackgroundOnLogon", lalu hapus atau atur ke "0".
Download One-Click Registry Hack
Dari pada mengedit registry sendiri, kamu bisa mengunduh registry hack "Disable Background Blur" yang Fajrinfo bagikan. Cukup dengan membuka file .zip yang telah diunduh, lalu klik dua kali file "DisableBackgroundBlur.reg", dan setujui untuk menambahkan informasi ke registry kamu. Kami juga menyertakan file "EnableBackgroundBlur.reg" yang bisa kamu gunakan jika ingin membatalkan perubahan yang telah kamu terapkan nanti di lain waktu.
Kamu tidak perlu merestart komputer atau laptop. Perubahan akan segera diterapkan, dan kamu akan dapat melihat perubahannya ketika mengunci perangkat komputer tersebut (tekan tombol Windows + L pada keyboard).
File .reg ini hanya mengubah pengaturan registry yang sama seperti yang Fajrinfo jelaskan di atas. Jika kamu ingin melihat apa yang akan dilakukan oleh file .reg ini atau lainnya sebelum menjalankannya, kamu dapat mengklik kanan file .reg lalu pilih "Edit" untuk membukanya di Notepad. Kamu dapat dengan mudah membuat Registry hack kamu sendiri.

Pengguna Pro Dan Enterprise: Disable Background Blur Melalui Group Policy
Jika kamu menggunakan Windows 10 Professional atau Enterprise, cara termudah untuk menonaktifkan efek blur pada latar belakang adalah dengan menggunakan Local Group Policy Editor.
Alat ini termasuk sangat kuat, jadi jika kamu belum pernah menggunakannya, perlu waktu untuk mempelajari apa yang dapat dilakukan. Dan jika kamu berada di jaringan perusahaan, bantulah semua orang dan tanyakan terlebih dahulu kepada admin. Jika komputer kerja kamu adalah bagian dari domain, kemungkinan besar itu merupakan bagian dari kebijakan grup domain yang akan menggantikan kebijakan grup lokal.
Baca juga: Cara Cepat Dan Mudah Cek Tagihan BPJS Online
Kamu juga harus membuat System Restore point sebelum melanjutkan. Bukan ide yang buruk melakukan hal itu dan tidak ada salahnya untuk membuatnya secara manual — dengan begitu, jika terjadi kesalahan, kamu akan selalu bisa mengembalikannya ke keadaan seperti semula.
Pertama, luncurkan Group Policy Editor dengan menekan tombol Windows + R pada keyboard, ketik "gpedit.msc" ke dalam kotak, lalu tekan Enter.

Buka Computer Configuration > Administrative Templates > System > Logon.
Temukan "Show clear logon background" pada panel kanan lalu klik dua kali.

Setel "Show Clear Logon Background" ke "Enabled" dan kemudian klik "OK." Kamu harus merestart perangkat komputer sebelum perubahan diterapkan.

Jika layar kunci kamu dalam kondisi dinonaktifkan sebelum mengaktifkan pengaturan ini di Group Policy Editor, untuk beberapa alasan Windows akan mengembalikannya ke default — maka aktifkan lagi. Yang harus kamu lakukan untuk melewati layar kunci adalah dengan menjalankan panduan dari Fajrinfo dan menambahkan kembali nilai registry.
Untuk mengembalikan pengaturan ini ke default, kembali kesini, klik dua kali pada "Show Clear Logon Background" hingga menjadi "Disabled" atau "Not Configured."
