PowerPoint memiliki fitur perpustakaan untuk bentuk / shapes yang dapat digunakan untuk hal-hal seperti membuat diagram alur dan lainnya. Namun, tidak hanya itu — PowerPoint juga memungkinkan kamu untuk menyatukan dan menggabungkan bentuk-bentuk shapes ini menjadi sebuah objek yang unik. Untuk selengkapnya, beginilah caranya.
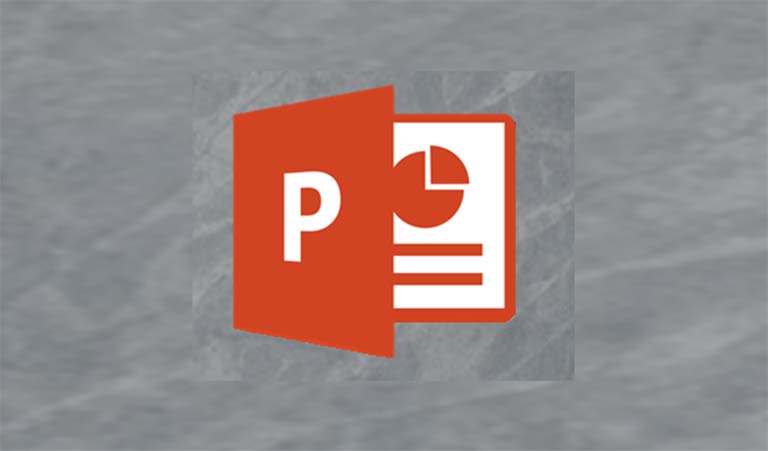
Untuk menggabungkan bentuk di PowerPoint, pertama-tama kamu harus menyisipkan bentuk yang ingin kamu gabungkan. Untuk melakukannya, buka tab "Insert" lalu pilih "Shapes" yang bisa ditemukan pada grup "Illustrations".

Pada menu drop-down yang muncul, telusuri perpustakaan besar shapes dan pilih yang ingin kamu gunakan. Kami akan coba menggunakan bentuk oval dalam contoh ini.
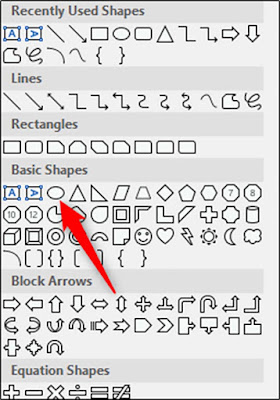
Selanjutnya, gambar bentuk yang dibutuhkan. Kamu dapat melakukannya dengan cara mengeklik dan menarik kursor pada mouse.
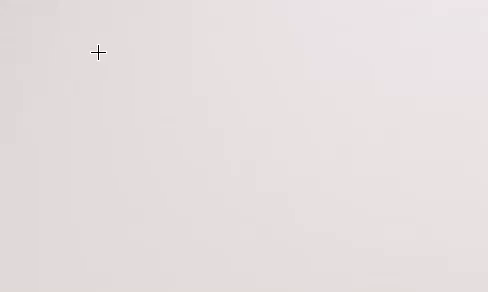
Ulangi langkah-langkah di atas untuk memasukkan bentuk lainnya. Setelah siap, pastikan bentuknya ditaruh secara tumpang tindih.
Baca juga: Cara Agar Pemakaian Lampu LED Lebih Awet Dan Hemat
Untuk menggabungkan bentuk, kamu harus memilih kedua bentuk yang ingin kamu gabungkan terlebih dahulu. Untuk melakukannya, tahan tombol Ctrl sambil mengklik setiap bentuk secara bergantian.
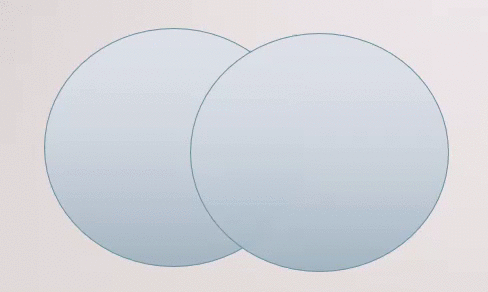
Setelah memilih bentuk, kamu akan melihat tab baru muncul — tab "Shape Format". Silakan pilih tab tersebut.

Di dalam grup "Insert Shapes", klik tombol "Merge Shapes".

Dari menu drop-down yang muncul, pilih jenis gabungan yang diinginkan. Kamu juga dapat mengarahkan kursor ke setiap opsi untuk mendapatkan pratinjau secara langsung.

Itulah dia. Sekarang bentuk shapes kamu akan digabungkan.

Demikian yang dapat Fajrinfo berikan terkait dengan pembahasan cara menggabungkan bentuk / shapes pada Micorosoft PowerPoint ini. Semoga yang telah disampaikan bisa memberi manfaat bagi kamu semua.
Menggabung (Merging) Shapes Di PowerPoint
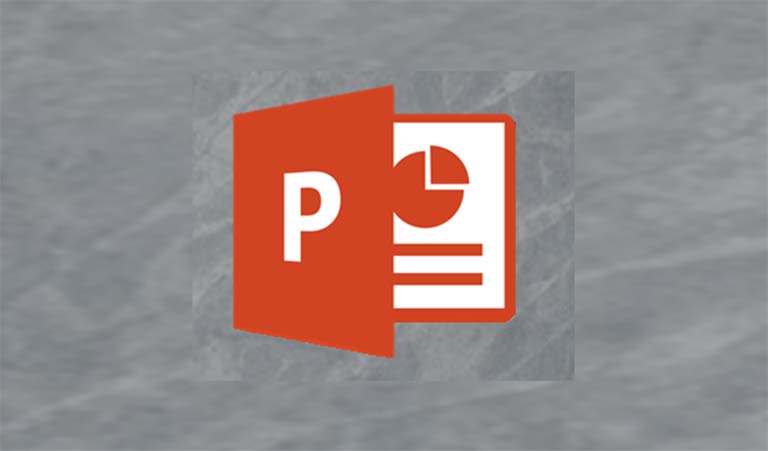
Untuk menggabungkan bentuk di PowerPoint, pertama-tama kamu harus menyisipkan bentuk yang ingin kamu gabungkan. Untuk melakukannya, buka tab "Insert" lalu pilih "Shapes" yang bisa ditemukan pada grup "Illustrations".

Pada menu drop-down yang muncul, telusuri perpustakaan besar shapes dan pilih yang ingin kamu gunakan. Kami akan coba menggunakan bentuk oval dalam contoh ini.
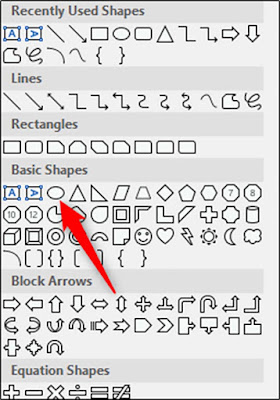
Selanjutnya, gambar bentuk yang dibutuhkan. Kamu dapat melakukannya dengan cara mengeklik dan menarik kursor pada mouse.
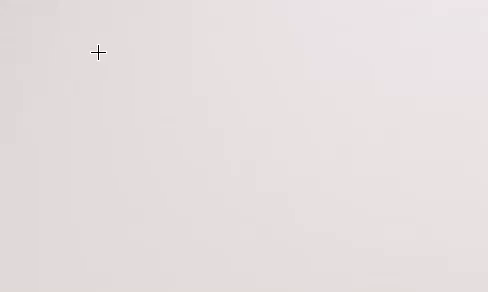
Ulangi langkah-langkah di atas untuk memasukkan bentuk lainnya. Setelah siap, pastikan bentuknya ditaruh secara tumpang tindih.
Baca juga: Cara Agar Pemakaian Lampu LED Lebih Awet Dan Hemat
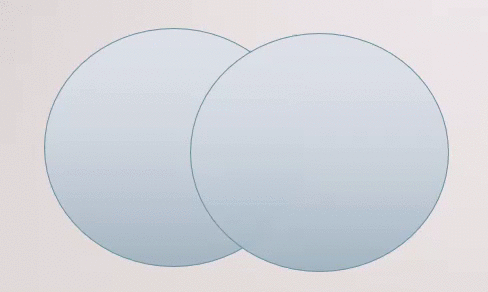
Setelah memilih bentuk, kamu akan melihat tab baru muncul — tab "Shape Format". Silakan pilih tab tersebut.

Di dalam grup "Insert Shapes", klik tombol "Merge Shapes".

Dari menu drop-down yang muncul, pilih jenis gabungan yang diinginkan. Kamu juga dapat mengarahkan kursor ke setiap opsi untuk mendapatkan pratinjau secara langsung.

Itulah dia. Sekarang bentuk shapes kamu akan digabungkan.

Demikian yang dapat Fajrinfo berikan terkait dengan pembahasan cara menggabungkan bentuk / shapes pada Micorosoft PowerPoint ini. Semoga yang telah disampaikan bisa memberi manfaat bagi kamu semua.
