
Selain metode lama dengan mengirimkan presentasi PowerPoint kepada orang lain sebagai lampiran email, kamu juga bisa mengunggah dan membagikan presentasi kamu melalui penyimpanan awan, atau biasa disebut cloud storage. Yang kamu butuhkan untuk mulai melakukannya adalah akun OneDrive. Untuk melakukannya, beginilah caranya.
Berbagi Presentasi PowerPoint
Kamu dapat menyimpan presentasi PowerPoint ke cloud dengan cukup mudah. Bahkan, hanya memerlukan beberapa klik saja. Agar cara ini dapat dilakukan, kamu harus memiliki akun OneDrive terlebih dahulu.
Jika kamu menggunakan aplikasi Office 365, maka sudah pasti kamu telah memilikinya. Jika belum, yang perlu kamu lakukan adalah membuat akun Microsoft dan kemudian masuk ke OneDrive. Artikel yang Fajrinfo bagikan ini akan menganggap kamu sudah memiliki akun OneDrive.
Pertama, buka presentasi PowerPoint yang ingin kamu bagikan. Di sudut kanan atas jendela, kamu akan melihat tombol "Share". Silakan pilih dan klik tombol untuk berbagi tersebut.
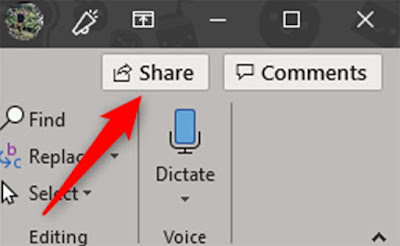
Setelah dipilih, jendela "Share" akan ditampilkan. Kamu memiliki beberapa pilihan berbeda disini. Di bagian grup "Attach a copy instead", kamu bisa memilih untuk mengirim presentasi sebagai lampiran PowerPoint atau file PDF. Dengan memilih salah satu dari opsi ini, maka akan membuka klien email bawaan komputer kamu.
Apa yang akan kamu lakukan adalah membagikan file presentasi ke OneDrive. Untuk melakukan hal ini, pilih akun OneDrive kamu di bawah tajuk "Share".
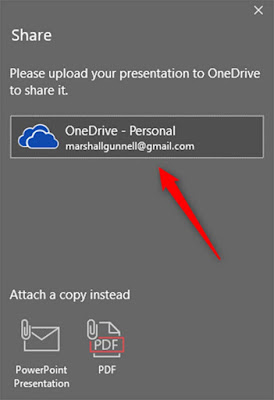
Jika belum menamai file presentasi yang kamu miliki, maka kamu akan diminta untuk melakukannya. Setelah memberinya nama, lalu klik "OK".
Baca juga: Cara Hemat Memori HP Android Bagi Pengguna Aplikasi WhatsApp
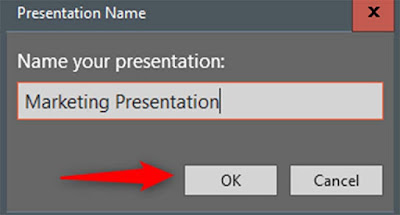
Pada bilah / tab alamat, masukkan email penerima. Dan atau, pilih ikon di sebelah kanan bilah alamat dan pilih penerima dari buku alamat Outlook email yang kamu miliki.

Setelah memasukkan email penerima, kemudian kamu dapat menetapkan tingkatan izin file tersebut. Setelah diberi izin baca / tulis atau baca-saja (read, write atau read-only), kemudian kamu dapat menambahkan pesan opsional. Setelah semuanya siap, lalu klik "Share".

Penerima yang telah kamu tentukan akan menerima email yang menyediakan akses ke presentasi PowerPoint yang kamu bagikan.
Catatan: Jika kamu sebagai penerima, pastikan untuk memeriksa folder spam! Selama pengujian yang Fajrinfo lakukan, kami menemukan undangan tersebut dalam kotak spam.
Metode alternatif untuk mengundang orang adalah dengan cara mendapatkan link / tautan berbagi. Pada bagian bawah panel "Share", pilih "Get a sharing link" untuk membagikannya melalui link.
Selanjutnya, pilih jenis link yang ingin kamu berikan. Kamu dapat memilih antara link read / write (orang bisa membaca dan mengubah tulisan) atau link read-only (orang lain hanya dapat membaca saja).

Setelah itu, kemudian link akan dibuat. Pilih "Copy" untuk menyalin link ke papan klip perangkat yang kamu gunakan.

Siapa pun yang kamu bagikan dan mengetahui link tersebut, maka akan memiliki akses ke presentasi PowerPoint milik kamu. Dengan begitu akan memungkinkan banyak orang untuk berkontribusi dalam presentasi tersebut kapan saja.
