Apakah windows 10 kamu macet pada Repairing disk error yang biasanya butuh waktu lebih dari satu jam untuk diselesaikan? Sebagian pengguna ada yang melaporkan, ketika menyalakan laptop logo Windows 10 muncul kemudian menjadi hitam.
Setelah beberapa saat, muncul kembali dengan pesan Preparing automatic repair. Kemudian pergi ke tampilan Diagnosing your PC, atau apapun yang kemudian pergi ke bagian Repairing disk errors selama berjam-jam.

Masalah ini sebagian besar terjadi jika file startup Windows hilang atau pun rusak. Terkadang bad sector pada disk drive juga menyebabkan masalah ini. Jika kamu sedang berusaha memperbaiki masalah ini, Fajrinfo akan memberikan beberapa solusi efektif untuk kamu terapkan.
Dan melakukan Startup repair, dari Advanced options dapat membantu untuk mengatasi masalah ini.
- Putuskan sambungan semua perangkat yang tidak penting yang mungkin terpasang ke perangkat komputer kamu, pengaturan Windows mungkin dapat mendeteksinya.
- Jika laptop kamu sedang terhubung ke jaringan internet, maka putuskan terlebih dahulu.
Baca juga: Cara Mudah Mencegah Windows 10 Melakukan Pembaruan Otomatis
- Seperti kita ketahui, perintah CHKDSK memang memiliki peran yang baik dalam pemindaian dan perbaikan masalah disk. Namun dengan metode CHKDSK ini mungkin akan membutuhkan waktu yang cukup lama hingga selesai.
Kami sarankan agar membiarkan sampai proses selesai. Akan tetapi jika masalah Repairing disk errors tetap ada pada boot berikutnya, maka kamu dapat coba menerapkan solusi di bawah ini.
Ini adalah metode yang paling direkomendasikan yang harus kamu terapkan setiap kali Windows 10 gagal memulai secara normal. Dengan melakukan perbaikan startup dapat mendeteksi dan secara otomatis akan memperbaiki masalah Windows 10 secara normal.
Karena Windows tidak dapat mulai secara normal, maka kamu membutuhkan media instalasi Windows 10 untuk mengakses Advanced options dan melakukan perbaikan Startup.
Apabila kamu belum memeriksa cara membuat media instalasi Windows 10 dari langkah-langkah berikut ini.
1. Ketika media untuk instalasi sudah siap, masukkan media tersebut ke drive DVD.
2. Kemudian matikan komputer, lalu tekan tombol F12 untuk masuk ke menu Boot, lalu ubah boot drive ke media instalasi.
3. Disaat mendapatkan perintah prompt Press any key to boot from CD or DVD, cukup tekan tombol apa saja.
4. Selanjutnya, pilih waktu dan jenis keyboard.
5. Kemudian, pilih Repair your computer.
6. Setelah itu, klik Troubleshooting > Advanced options > Startup repair.
7. Tunggu sampai sistem selesai diperbaiki.
8. Jika proses repairing sudah selesai, kemudian lepaskan disk instalasi / perbaikan atau drive USB lalu restart sistem dan biarkan Windows 10 boot secara normal.

Setelah itu, restart perangkat Windows dan periksa, kali ini kemungkinan besar Windows 10 akan dimulai dengan normal.
Baca juga: Inilah Cara Ampuh Mempercepat Kinerja Laptop Windows 10
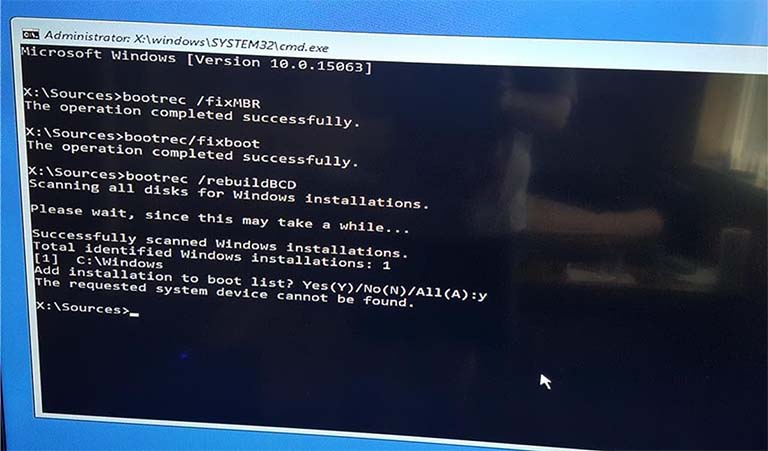
Apabila kedua metode pilihan di atas gagal untuk memperbaiki masalah, dan Windows 10 masih macet pada proses repairing disk error, maka cara alternatif lainnya adalah dengan boot ke Safe Mode.
Ini adalah mode Windows diagnostik yang hanya memungkinkan program dan layanan sistem penting untuk memulai saat boot dan memungkinkan untuk melakukan langkah troublesthoot untuk memperbaiki masalah yang berbeda.
Cara untuk masuk ke Safe Mode:
1. Sekali lagi buka Advanced options.
2. Kemudian klik Startup settings.
3. Setelah itu klik Restart, lalu tekan F4 ke Safe Mode atau tekan F5 untuk masuk ke Safe Mode dengan jaringan internet.

Kami sarankan agar kamu menjalankan perintah DISM dan utilitas pemeriksa file sistem (file checker utility) yang memindai dan mengembalikan file sistem yang hilang dengan yang benar.
- Cari cmd, pada kolom pencarian di menu Start.
- Klik kanan pada hasil pencarian Command prompt, lalu pilih Run as administrator.
- Sekarang jalankan DISM untuk mengembalikan perintah kesehatan sistem melalui perintah Command prompt
- Kemudian setelah menjalankan utilitas pemeriksa file sistem, lakukan perintah berikut pada Command prompt
- Proses ini akan mendeteksi kehilangan file sistem yang rusak jika menemukan utilitas SFC secara otomatis mengembalikannya dari
- Restart perangkat Windows 10 setelah menyelesaikan proses pemindaian.
- Kemudian periksa Windows start secara normal.

Kami juga merekomendasikan kamu agar menjalankan utilitas chkdks secara manual dengan parameter /f /r yang canggih untuk mendeteksi dan memperbaiki kesalahan pada disk drive.
Baca juga: Cara Memperbaiki Memori MicroSD Yang Rusak Tanpa Kehilangan Data
- Boot melalui media instalasi lalu lewati layar penginstalan.
- Pada layar berikutnya tekan shortcut keyboard Shift + F10 untuk membuka Command prompt,
- Ketik perintah bcdedit lalu tekan tombol Enter.
- Kamu akan melihat daftar pilihan boot dengan pengidentifikasi {GUID} nya. Cari baris yang berisi resumeobject.
- Catat atau salin pengidentifikasian yang berisi kode pada item resumeobject tersebut.

-Setelah itu, ketik perintah berikut lalu tekan Enter untuk menjalankan perintah.
Catatan: Dalam perintah di atas, gantikan {GUID} dengan kode pengidentifikasi yang kamu salin / copy sebelumnya.
Dengan cara ini maka kamu akan menonaktifkan fitur automatic recovery untuk sistem operasi yang diinstal.
Demikian beberapa solusi yang dapat kamu lakukan ketika sistem Windows 10 mengalami masalah macet pada proses Repairing Disk Error. Semoga dengan mengikuti beberapa panduan di atas, sistem Windows 10 kamu tidak mengalami masalah repairing disk error lagi.
Setelah beberapa saat, muncul kembali dengan pesan Preparing automatic repair. Kemudian pergi ke tampilan Diagnosing your PC, atau apapun yang kemudian pergi ke bagian Repairing disk errors selama berjam-jam.

Masalah ini sebagian besar terjadi jika file startup Windows hilang atau pun rusak. Terkadang bad sector pada disk drive juga menyebabkan masalah ini. Jika kamu sedang berusaha memperbaiki masalah ini, Fajrinfo akan memberikan beberapa solusi efektif untuk kamu terapkan.
Repairing Disk Error Pada Windows 10
Masalah ini sebagian besar terjadi jika sebelumnya komputer atau laptop Windows tidak dimatikan dengan benar, laptop shutdown secara tiba-tiba karena catu daya terganggu atau alasan lain.Dan melakukan Startup repair, dari Advanced options dapat membantu untuk mengatasi masalah ini.
- Putuskan sambungan semua perangkat yang tidak penting yang mungkin terpasang ke perangkat komputer kamu, pengaturan Windows mungkin dapat mendeteksinya.
- Jika laptop kamu sedang terhubung ke jaringan internet, maka putuskan terlebih dahulu.
Baca juga: Cara Mudah Mencegah Windows 10 Melakukan Pembaruan Otomatis
- Seperti kita ketahui, perintah CHKDSK memang memiliki peran yang baik dalam pemindaian dan perbaikan masalah disk. Namun dengan metode CHKDSK ini mungkin akan membutuhkan waktu yang cukup lama hingga selesai.
Kami sarankan agar membiarkan sampai proses selesai. Akan tetapi jika masalah Repairing disk errors tetap ada pada boot berikutnya, maka kamu dapat coba menerapkan solusi di bawah ini.
Lakukan Startup Repair
Ini adalah metode yang paling direkomendasikan yang harus kamu terapkan setiap kali Windows 10 gagal memulai secara normal. Dengan melakukan perbaikan startup dapat mendeteksi dan secara otomatis akan memperbaiki masalah Windows 10 secara normal.
Karena Windows tidak dapat mulai secara normal, maka kamu membutuhkan media instalasi Windows 10 untuk mengakses Advanced options dan melakukan perbaikan Startup.
Apabila kamu belum memeriksa cara membuat media instalasi Windows 10 dari langkah-langkah berikut ini.
1. Ketika media untuk instalasi sudah siap, masukkan media tersebut ke drive DVD.
2. Kemudian matikan komputer, lalu tekan tombol F12 untuk masuk ke menu Boot, lalu ubah boot drive ke media instalasi.
3. Disaat mendapatkan perintah prompt Press any key to boot from CD or DVD, cukup tekan tombol apa saja.
4. Selanjutnya, pilih waktu dan jenis keyboard.
5. Kemudian, pilih Repair your computer.
6. Setelah itu, klik Troubleshooting > Advanced options > Startup repair.
7. Tunggu sampai sistem selesai diperbaiki.
8. Jika proses repairing sudah selesai, kemudian lepaskan disk instalasi / perbaikan atau drive USB lalu restart sistem dan biarkan Windows 10 boot secara normal.

Bangun kembali BCD
Jika metode perbaikan Startup repair gagal dalam mengatasi masalah, maka masuk ke Advanced options sekali lagi lalu pilih Command prompt. Pada jendela Command prompt yang muncul, lakukan perintah di bawah ini satu persatu untuk memperbaiki dan membangun kembali file Data Konfigurasi Boot.Bootrec /fixmbrBootrec /fixbootBootrec /rebuildbcdBootrec /scanosSetelah itu, restart perangkat Windows dan periksa, kali ini kemungkinan besar Windows 10 akan dimulai dengan normal.
Baca juga: Inilah Cara Ampuh Mempercepat Kinerja Laptop Windows 10
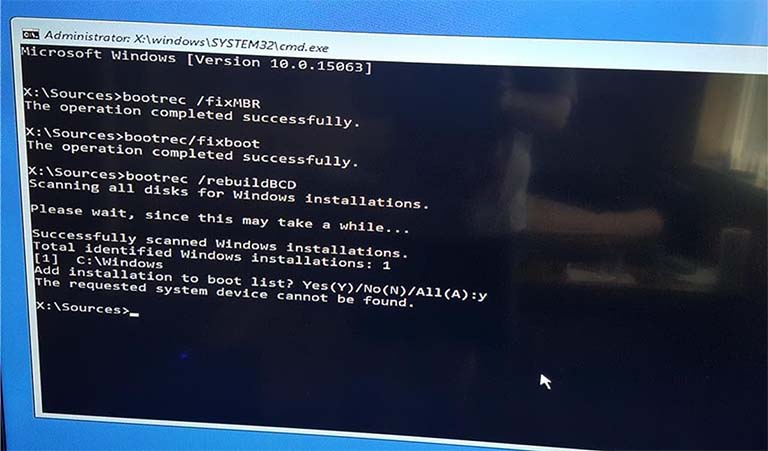
Boot Ke Safe Mode
Apabila kedua metode pilihan di atas gagal untuk memperbaiki masalah, dan Windows 10 masih macet pada proses repairing disk error, maka cara alternatif lainnya adalah dengan boot ke Safe Mode.
Ini adalah mode Windows diagnostik yang hanya memungkinkan program dan layanan sistem penting untuk memulai saat boot dan memungkinkan untuk melakukan langkah troublesthoot untuk memperbaiki masalah yang berbeda.
Cara untuk masuk ke Safe Mode:
1. Sekali lagi buka Advanced options.
2. Kemudian klik Startup settings.
3. Setelah itu klik Restart, lalu tekan F4 ke Safe Mode atau tekan F5 untuk masuk ke Safe Mode dengan jaringan internet.

Periksa File Sistem Yang Corrupted (Rusak)
Ini adalah masalah umum lainnya, di balik masalah ini. Jika karena beberapa alasan file sistem rusak atau hilang, mungkin kamu menghadapi masalah yang berbeda termasuk Windows 10 yang gagal memulai secara normal atau macet untuk repairing disk error Windows 10.Kami sarankan agar kamu menjalankan perintah DISM dan utilitas pemeriksa file sistem (file checker utility) yang memindai dan mengembalikan file sistem yang hilang dengan yang benar.
- Cari cmd, pada kolom pencarian di menu Start.
- Klik kanan pada hasil pencarian Command prompt, lalu pilih Run as administrator.
- Sekarang jalankan DISM untuk mengembalikan perintah kesehatan sistem melalui perintah Command prompt
DISM /Online /Cleanup-Image /RestoreHealth- Kemudian setelah menjalankan utilitas pemeriksa file sistem, lakukan perintah berikut pada Command prompt
sfc /scannow- Proses ini akan mendeteksi kehilangan file sistem yang rusak jika menemukan utilitas SFC secara otomatis mengembalikannya dari
%WinDir%\System32\dllcache- Restart perangkat Windows 10 setelah menyelesaikan proses pemindaian.
- Kemudian periksa Windows start secara normal.

Kami juga merekomendasikan kamu agar menjalankan utilitas chkdks secara manual dengan parameter /f /r yang canggih untuk mendeteksi dan memperbaiki kesalahan pada disk drive.
Baca juga: Cara Memperbaiki Memori MicroSD Yang Rusak Tanpa Kehilangan Data
Cara Menghentikan Disk Repair Windows 10
Jika kamu mencari cara untuk menyingkirkan proses repairing disk pada Startup Windows 10 ini "Repairing disk errors this might take over an hour to complete", berikut ikuti adalah langkah-langkah untuk menghentikannya.- Boot melalui media instalasi lalu lewati layar penginstalan.
- Pada layar berikutnya tekan shortcut keyboard Shift + F10 untuk membuka Command prompt,
- Ketik perintah bcdedit lalu tekan tombol Enter.
- Kamu akan melihat daftar pilihan boot dengan pengidentifikasi {GUID} nya. Cari baris yang berisi resumeobject.
- Catat atau salin pengidentifikasian yang berisi kode pada item resumeobject tersebut.

-Setelah itu, ketik perintah berikut lalu tekan Enter untuk menjalankan perintah.
bcdedit /set {GUID} recoveryenabled NoCatatan: Dalam perintah di atas, gantikan {GUID} dengan kode pengidentifikasi yang kamu salin / copy sebelumnya.
Dengan cara ini maka kamu akan menonaktifkan fitur automatic recovery untuk sistem operasi yang diinstal.
Demikian beberapa solusi yang dapat kamu lakukan ketika sistem Windows 10 mengalami masalah macet pada proses Repairing Disk Error. Semoga dengan mengikuti beberapa panduan di atas, sistem Windows 10 kamu tidak mengalami masalah repairing disk error lagi.

Gan mohon jawab. Ini bisa diterapkan di windows 8.1 tidak? Soalnya kalo setiap booting pasti ada tulisan "repairing disk errors. this might take over an hour to complete". Ga bisa masuk ke windows. Stuck di situ terus udah nunggu ber jam jam. Apa HDD laptop saya yang rusak, kena virus, atau sebagainya?. Mohon di jawab ya gan.
BalasHapusSangat bisa gan diterapkan pada Windows 8.1 dan Windows 8. Silahkan ikuti panduan dengan perlahan agar tidak ada yang terlewat dalam menerapkannya. Semoga bisa membantu masalah yang sedang dihadapi pada sistem Windows 8.1-nya.
HapusGan kok perintah yang disable repairing disk error gk bisa ya sepertinya perintahnya ada yang salah mohon pencerahannya
BalasHapusUbah {GUID} dengan kode pengidentifikasian pada bagian "resumeobject".
HapusKlau udh semua hbis itu ap yg di lakukan
BalasHapusKlau udh semua hbis itu ap yg di lakukan
BalasHapusJika panduan di atas sudah benar-benar diterapkan dengan baik, maka insyaa Allah masalah Windows 10 yang macet dan terhenti dengan peringatan "Repairing Disk Error" akan dapat terselesaikan, dan komputer atau laptop Windows 10 kamu akan kembali normal lagi.
HapusGak ini stak di repairing disc eror nya, udah 1 hari an
BalasHapusBagaimana kronologi awalnya, dan setelah diterapkan panduan di atas adakah perubahan?
HapusGan kalo pas rebuild BCD pas Bootrec /fixboot itu access denied gimana ya?
BalasHapusPastikan langkah-langkah di atas tidak ada yang terlewat satu pun.
HapusGan pas rebuild BCD yang Bootrec /fixboot ko access denied ya
BalasHapusIni disuruh nunggu ya gan? Soalnya sudah seharian gini terus
BalasHapusIni harus nunggu ya gan? Soalnya ini seharian penuh gini terus
BalasHapusCoba restart atau nonaktifkas secara manual jika proses berjalan terlalu lama, dan kemudian ulangi kembali untuk menerapkan langkah-langkah di atas.
HapusMedia instalasi maksudnya itu gimana ya kak? Saya bingung dengan prosesnya,maklum buta banget soal begini :'(
BalasHapuswah akhirnya laptopku normal lg. terima kasih
BalasHapusGan, masalah seperti ini beresiko kehilangan data atau tidak ya?
BalasHapusGan, masalah kyk gini beresiko kehilangan data gk walaupun dilakukan dengan benar?
BalasHapusGan, masalah kayak gini beresiko kehilangan data gk walaupun dilakukan dengan benar?
BalasHapusJika tidak ada penyebab lain, menerapkapan panduan ini tidak akan menyebabkan resiko kehilangan data gan.
HapusTapi data di disk D ke hapus juga gk kalau misalkan kasus terburuk terjadi (kehilangan data)?
HapusSama cara membuat media instalasi di USB gimana ya? Saya kurang paham
HapusData yang ada di partisi D akan tetap aman, karena kalaupun terjadi masalah yang mengakibatkan kehilangan data, maka data tersebut terdapat di partisi C, misalnya data yang ada di Documents, Downloads, Music, dll.
HapusUntuk membuat media instalasi USB, agan bisa melakukan pencarian di blog ini dengan kata kunci: cara membuat usb bootable.
Kalau pakai cara media instalasi data-data di disk C tetap aman gk gan? Maaf nih banyak tanya
HapusGan, kalau mau format flashdisk buat dijadikan installation media pakai exFat atau NTFS ya?
HapusInsyaa Allah tetap aman gan, tidak masalah. Tapi sebaiknya tetap membuat backup aja dulu antisipasi terhadap sesuatu yang tidak diinginkan.
HapusSebetulnya bebas saja sih dalam memilih type media USB untuk bootable, tapi biasanya saya seringnya menggunakan yang NTFS.
Kalau cara backup data bagaimana caranya gan? Kyknya laptop ane udah gk bisa masuk ke sesi login dll...cuman bisa ke sesi advance options dll
HapusSilahkan melakukan pencarian di blog ini gan
HapusGan, perintah "bootrec /fixmbr" hanya untuk disk bertipe mbr ya? Karena tipe disk saya GPT
HapusTerima kasih gan, sejauh ini sudah berjalan baik. Tapi saya lihat kalau mau pasang pendrive yg berformat NTFS harus mematikan SECURE BOOT. Apakah firmware UEFI butuh setting hal seperti itu?
BalasHapusSama-sama, senang bisa berdiskusi.
HapusBeberapa perangkat memang harus mengubah status Secure Boot, dan sebagian yang lain ada juga yang ga harus melakukan hal tersebut gan.
Gan, maksud dari perintah "Bootrec /fixmbr" itu buat perbaikin disk tipe MBR ya? Soalnya tipe saya GPT
BalasHapusIya betul gan
HapusGan kan startup repair buat gak stuck di repairing disk error. Nah saya abis startup repair malah masuk ke repairing disk error apakah itu normal?
BalasHapusGpp normal, hal tersebut bisa saja terjadi pada beberapa kondisi tertentu.
HapusSudah menunggu lama hampir 4 jamtapi masih "Repairing disk erors.This might take over an hour to complete"
BalasHapusItu harus gimana ya bang?
Karna saya ngga bisa malah leptop saya jadi g nyala lagi,gmn solusinya y?
BalasHapus