Kadang kala saat mencoba mengakses data pada hard drive USB eksternal (flashdisk), mungkin menerima peringatan error USB Device not recognized - salah satu perangkat yang terhubung ke komputer ini telah rusak dan Windows tidak mengenalinya, atau "USB device not recognized”. Kesalahan terjadi saat mencolokkan USB mouse, keyboard, kamera, flashdisk, atau perangkat lainnya.

Masalah ini biasanya disebabkan oleh driver USB yang dimuat saat ini menjadi tidak stabil atau rusak, drive eksternal mungkin memasuki penangguhan selektif atau pengontrol USB mungkin memang tidak stabil atau rusak.
Apabila kamu mengalami masalah ini, dalam postingan kali ini Fajrinfo akan membagikan solusi efektif untuk memperbaiki perangkat USB yang tidak dikenali Windows 10.
- USB Device not recognized
- Unrecognized USB device in Device Manager
- USB Device driver software was not successfully installed
- Windows has stopped this device because it has reported problems.(Code 43
- Windows can’t stop your “Generic volume” device because a program is still using it.
- One of the USB devices attached to this computer has malfunctioned, and Windows does not recognize it.
1. Dengan merestart sistem mungkin bisa bermanfaat. Cabut perangkat USB, lalu hidupkan kembali komputer Windows kamu, setelah itu pasang kembali perangkat USB tersebut. Bagaimana, apakah cara ini dapat berfungsi atau tidak.
2. Selain itu, lepas semua sambungan perangkat USB dari laptop atau komputer, kemudian restart. Coba periksa kembali apakah USB sudah berfungsi atau belum.
3. Untuk beberapa pengguna, jika sebelumnya perangkat USB belum dikeluarkan dengan benar, maka akan menyebabkan kesalahan seperti ini pada koneksi berikutnya.
Dalam mengatasi masalah dengan penyebab seperti ini, maka tancapkan perangkat USB ke komputer yang berbeda, biarkan driver memuat yang diperlukan pada sistem lalu mengeluarkannya dengan benar. Sekali lagi colokkan USB ke komputer lalu periksa.
4. Selain itu, cobalah untuk menghubungkan perangkat USB pada port yang berbeda terutama gunakan komputer port USB belakang ini sangat membantu bagi beberapa pengguna yang memperbaiki masalah USB not recognized.
- Perluas opsi Universal Serial Bus Controllers di bagian bawah lalu cari Unknown Device.
- Klik kanan pada USB yang bermasalah (yang ditandai dengan tanda seru kuning), lalu klik kanan dan klik Update Driver Software.
- Kemudian Allow Windows untuk secara otomatis menemukan dan memperbarui driver tersebut dengan memilih Search Automatically for updated driver software.

- Windows secara otomatis akan memeriksa dan menginstal driver terbaru jika tersedia. Pastikan komputer kamu terkoneksi dengan internet yang kencang dan stabil.
- Sekarang lepaskan perangkat USB, lalu restart sistem Windows.
- Setelah itu, sambungkan kembali untuk mengecek perangkat USB telah berfungsi atau belum.
- Sekali lagi buka Device manager.
- Perluas Universal Serial Bus Controllers.
- Temukan Unknown Device, lalu klik kanan dan pilih Uninstall.
- Konfirmasikan dengan mencentang kotak berlabel Delete the driver software for this device.
- Restart Windows dan sambungkan kembali perangkat USB, periksa bagaimana perubahannya.
Jika langkah sebelumnya tidak ada yang berhasil, kamu harus memeriksa driver chipset motherboard. Identifikasi merek dan model motherboard, lalu kunjungi situs web produsen dan temukan driver chipset terbaru. Instal driver terbaru tersebut lalu restart komputer atau laptop kamu.
- Sekali lagi buka Device manager menggunakan pintasan keyboard Windows + X.
- Kemudian perluas opsi Universal Serial Bus Controllers di bagian bawah.
- Cari opsi USB Root Hub, lalu klik kanan dan pilih Properties.
- Jendela pop-up baru akan terbuka, pindah ke tab Power Management.
- Disini hapus ceklis pada opsi Allow the computer to turn off this device to save power.
- Klik OK untuk menyimpan perubahan.

Catatan: Jika terdapat banyak pilihan USB Root Hub, maka kamu harus mengulangi operasi ini beberapa kali.
- Tekan tombol Windows + R, lalu ketik powercfg.cpl dan klik OK untuk membuka jendela Power options.
- Klik pada Change plan settings pada paket daya yang pilih.
- Kemudian klik Change advanced power settings.
- Jendela pop-up baru akan terbuka disini dan mengeluarkan USB Settings.
- Setelah itu, perluas USB selective suspend settings seperti yang ditunjukkan pada gambar di bawah.
- Disini pilih Disable untuk menonaktifkannya.
- Kemudian klik Apply dan Restart komputer atau laptop kamu.

Beberapa pengguna melaporkan, bahwa setelah menonaktifkan fitur Fast Startup Windows 10 pada Power options, masalah USB device not recognized dapat diperbaiki dengan cara tersebut.
- Buka Control panel.
- Cari dan pilih Power options.
- Di sisi kiri, klik Choose what the power button does.
- Kemudian klik pada Change settings that are currently unavailable.
- Disini hilangkan ceklis pada Turn on fast startup (recommended), seperti yang ditunjukkan pada gambar di bawah, lalu tekan Save changes.

Jika semua metode di atas masih gagal dalam memperbaiki masalah USB Device not recognized, maka Fajrinfo sarankan agar kamu melakukan beberapa Tweak jitu untuk memperbaiki masalah ini.
- Pertama, pasang perangkat USB yang bermasalah, kemudian buka Device manager.
- Kemudian perluas Universal Serial Bus controllers.
- Klik kanan pada yang bertanda segitiga kuning, perangkat USB mana yang menyebabkan masalah dan pilih Properties.
- Pada jendela USB Mass Storage Device properties, pindah ke tab Details.
- Disini di bawah menu drop-down Property, pilih Device instance path.
- Dan di bagian Value, sorot nilai lalu klik kanan dan pilih Copy.
Sebagai contoh: Seperti yang ditunjukkan di bawah ini, Device instance path saya adalah USB\VID_054C&PID_05BA\CB00000000005C.
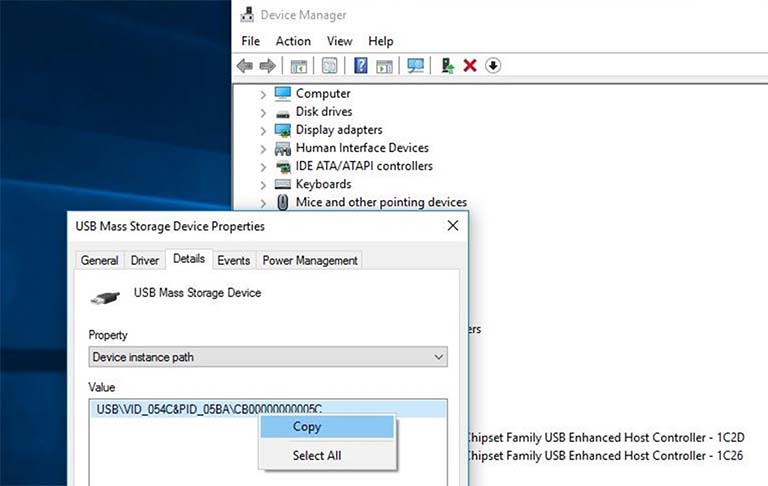
- Setelah mengcopy value Device instance path, buka jendela Registry Editor.
- Tekan tombol Windows + R pada keyboard, lalu ketik regedit dan OK.
- Kemudian arahkan ke tombol berikut.
HKEY_LOCAL_MACHINE\SYSTEM\CurrentControlSet\Enum\<Device Instance Path>\Device Parameters
Jadi, untuk perangkat yang digunakan Fajrinfo, pada jalur registry adalah:
HKEY_LOCAL_MACHINE\SYSTEM\CurrentControlSet\Enum\ USB\VID_054C&PID_05BA\Device Parameters

- Disini pilih Device Parameters registry key.
- Pada panel tengah klik kanan, pilih New > DWORD lalu beri nama untuk EnhancedPowerManagementEnabled.
- Sekali lagi klik dua kali dan pada bidang Value data atur menjadi 0.
- Klik OK dan tutup Registry Editor.
- Sekarang lepaskan perangkat USB kamu dan restart sistem Windows.
- Setelah selesai, kemungkinan besar ketika kamu mencolokkan perangkat USB tadi maka akan berfungsi tanpa kesalahan.
Nah, apakah solusi untung mengatasi masalah USB Device not recognized ini dapat membantu dalam mengatasi masalah perangkat USB yang tidak dikenali oleh Windows 10? Beritahu Fajrinfo tentang pengalaman kamu dalam mengatasi masalah tersebut pada kolom komentar di bawah!

Masalah ini biasanya disebabkan oleh driver USB yang dimuat saat ini menjadi tidak stabil atau rusak, drive eksternal mungkin memasuki penangguhan selektif atau pengontrol USB mungkin memang tidak stabil atau rusak.
Apabila kamu mengalami masalah ini, dalam postingan kali ini Fajrinfo akan membagikan solusi efektif untuk memperbaiki perangkat USB yang tidak dikenali Windows 10.
USB device not recognized
Solusi di bawah ini dapat berlaku untuk memperbaiki masalah:- USB Device not recognized
- Unrecognized USB device in Device Manager
- USB Device driver software was not successfully installed
- Windows has stopped this device because it has reported problems.(Code 43
- Windows can’t stop your “Generic volume” device because a program is still using it.
- One of the USB devices attached to this computer has malfunctioned, and Windows does not recognize it.
1. Dengan merestart sistem mungkin bisa bermanfaat. Cabut perangkat USB, lalu hidupkan kembali komputer Windows kamu, setelah itu pasang kembali perangkat USB tersebut. Bagaimana, apakah cara ini dapat berfungsi atau tidak.
2. Selain itu, lepas semua sambungan perangkat USB dari laptop atau komputer, kemudian restart. Coba periksa kembali apakah USB sudah berfungsi atau belum.
3. Untuk beberapa pengguna, jika sebelumnya perangkat USB belum dikeluarkan dengan benar, maka akan menyebabkan kesalahan seperti ini pada koneksi berikutnya.
Dalam mengatasi masalah dengan penyebab seperti ini, maka tancapkan perangkat USB ke komputer yang berbeda, biarkan driver memuat yang diperlukan pada sistem lalu mengeluarkannya dengan benar. Sekali lagi colokkan USB ke komputer lalu periksa.
4. Selain itu, cobalah untuk menghubungkan perangkat USB pada port yang berbeda terutama gunakan komputer port USB belakang ini sangat membantu bagi beberapa pengguna yang memperbaiki masalah USB not recognized.
Instal Ulang Driver Perangkat USB
Driver USB yang rusak sebagian besar dapat menyebabkan masalah Device not recognized, apalagi setelah mengupgrade Windows 10. Memperbarui atau menginstal ulang driver USB ke versi terbaru akan membantu memperbaikinya.Memperbarui Driver Perangkat USB
- Tekan tombol Windows + X, lalu pilih Device manager.- Perluas opsi Universal Serial Bus Controllers di bagian bawah lalu cari Unknown Device.
- Klik kanan pada USB yang bermasalah (yang ditandai dengan tanda seru kuning), lalu klik kanan dan klik Update Driver Software.
- Kemudian Allow Windows untuk secara otomatis menemukan dan memperbarui driver tersebut dengan memilih Search Automatically for updated driver software.

- Windows secara otomatis akan memeriksa dan menginstal driver terbaru jika tersedia. Pastikan komputer kamu terkoneksi dengan internet yang kencang dan stabil.
- Sekarang lepaskan perangkat USB, lalu restart sistem Windows.
- Setelah itu, sambungkan kembali untuk mengecek perangkat USB telah berfungsi atau belum.
Instal Ulang Driver Perangkat USB
Jika pembaruan driver USB tidak memperbaiki masalah, maka cobalah untuk instal ulang driver perangkat USB dengan mengikuti langkah-langkah di bawah ini.- Sekali lagi buka Device manager.
- Perluas Universal Serial Bus Controllers.
- Temukan Unknown Device, lalu klik kanan dan pilih Uninstall.
- Konfirmasikan dengan mencentang kotak berlabel Delete the driver software for this device.
- Restart Windows dan sambungkan kembali perangkat USB, periksa bagaimana perubahannya.
Jika langkah sebelumnya tidak ada yang berhasil, kamu harus memeriksa driver chipset motherboard. Identifikasi merek dan model motherboard, lalu kunjungi situs web produsen dan temukan driver chipset terbaru. Instal driver terbaru tersebut lalu restart komputer atau laptop kamu.
Ubah Pengaturan USB Root Hub
Jika metode di atas amsih gagal untuk mengatasi masalah, maka ubah pengaturan USB Root Hub dengan cara menghapus centang pada opsi Allow the computer to turn off this device to save power. Dengan begitu, maka akan membantu kamu dalam memperbaiki masalah ini.- Sekali lagi buka Device manager menggunakan pintasan keyboard Windows + X.
- Kemudian perluas opsi Universal Serial Bus Controllers di bagian bawah.
- Cari opsi USB Root Hub, lalu klik kanan dan pilih Properties.
- Jendela pop-up baru akan terbuka, pindah ke tab Power Management.
- Disini hapus ceklis pada opsi Allow the computer to turn off this device to save power.
- Klik OK untuk menyimpan perubahan.

Catatan: Jika terdapat banyak pilihan USB Root Hub, maka kamu harus mengulangi operasi ini beberapa kali.
Ubah USB Selective Suspend Settings
Mengubah pengaturan USB selective suspend settings pada Power options juga akan membantu memperbaiki perangkat USB yang tidak dikenali (error not recognized) pada komputer Windows 10.- Tekan tombol Windows + R, lalu ketik powercfg.cpl dan klik OK untuk membuka jendela Power options.
- Klik pada Change plan settings pada paket daya yang pilih.
- Kemudian klik Change advanced power settings.
- Jendela pop-up baru akan terbuka disini dan mengeluarkan USB Settings.
- Setelah itu, perluas USB selective suspend settings seperti yang ditunjukkan pada gambar di bawah.
- Disini pilih Disable untuk menonaktifkannya.
- Kemudian klik Apply dan Restart komputer atau laptop kamu.

Nonaktifkan Fitur Fast Startup
Beberapa pengguna melaporkan, bahwa setelah menonaktifkan fitur Fast Startup Windows 10 pada Power options, masalah USB device not recognized dapat diperbaiki dengan cara tersebut.
- Buka Control panel.
- Cari dan pilih Power options.
- Di sisi kiri, klik Choose what the power button does.
- Kemudian klik pada Change settings that are currently unavailable.
- Disini hilangkan ceklis pada Turn on fast startup (recommended), seperti yang ditunjukkan pada gambar di bawah, lalu tekan Save changes.

Tweak Registry Untuk Memperbaiki Kesalahan Device Not Recognized
Jika semua metode di atas masih gagal dalam memperbaiki masalah USB Device not recognized, maka Fajrinfo sarankan agar kamu melakukan beberapa Tweak jitu untuk memperbaiki masalah ini.
- Pertama, pasang perangkat USB yang bermasalah, kemudian buka Device manager.
- Kemudian perluas Universal Serial Bus controllers.
- Klik kanan pada yang bertanda segitiga kuning, perangkat USB mana yang menyebabkan masalah dan pilih Properties.
- Pada jendela USB Mass Storage Device properties, pindah ke tab Details.
- Disini di bawah menu drop-down Property, pilih Device instance path.
- Dan di bagian Value, sorot nilai lalu klik kanan dan pilih Copy.
Sebagai contoh: Seperti yang ditunjukkan di bawah ini, Device instance path saya adalah USB\VID_054C&PID_05BA\CB00000000005C.
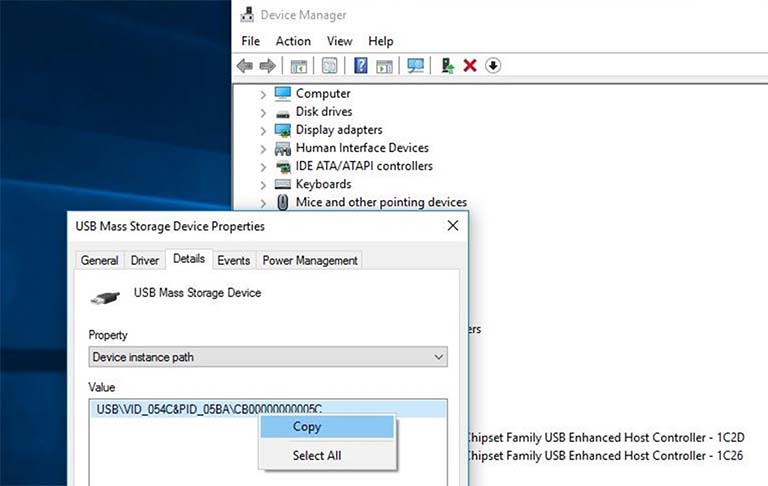
Tweak Pada Windows Registry Editor
- Setelah mengcopy value Device instance path, buka jendela Registry Editor.
- Tekan tombol Windows + R pada keyboard, lalu ketik regedit dan OK.
- Kemudian arahkan ke tombol berikut.
HKEY_LOCAL_MACHINE\SYSTEM\CurrentControlSet\Enum\<Device Instance Path>\Device Parameters
Catatan Device instance path: USB\VID_054C&PID_05BA\CB00000000005C (yang disorot adalah Device Instance Path). Mungkin pada perangkat kamu, Device Instance Path nilainya akan berbeda, ubah sesuai dengan nilai / value pada perangkat yang kamu gunakan.
Jadi, untuk perangkat yang digunakan Fajrinfo, pada jalur registry adalah:
HKEY_LOCAL_MACHINE\SYSTEM\CurrentControlSet\Enum\ USB\VID_054C&PID_05BA\Device Parameters

- Disini pilih Device Parameters registry key.
- Pada panel tengah klik kanan, pilih New > DWORD lalu beri nama untuk EnhancedPowerManagementEnabled.
- Sekali lagi klik dua kali dan pada bidang Value data atur menjadi 0.
- Klik OK dan tutup Registry Editor.
- Sekarang lepaskan perangkat USB kamu dan restart sistem Windows.
- Setelah selesai, kemungkinan besar ketika kamu mencolokkan perangkat USB tadi maka akan berfungsi tanpa kesalahan.
Nah, apakah solusi untung mengatasi masalah USB Device not recognized ini dapat membantu dalam mengatasi masalah perangkat USB yang tidak dikenali oleh Windows 10? Beritahu Fajrinfo tentang pengalaman kamu dalam mengatasi masalah tersebut pada kolom komentar di bawah!
