Pada pembahasan mengenai Tips Ampuh Untuk Mempercepat Kinerja Windows 10 ini sebelumnya Fajrinfo telah membahasnya pada artikel pertama (#1). Kini pembahasan ini berlanjut ke tahapan kedua (#2) untuk Tips Ampuh Untuk Mempercepat Kinerja Windows 10.

Ada banyak tips dan trik yang dapat membantu kita untuk meminimalisir penggunaan sumber daya yang tidak diperlukan, dan dapat mempercepat kinerja Windows 10.
Pada artikel kedua ini Fajrinfo telah mengumpulkan kembali berbagai tips, dan teknik untuk menyesuaikan serta mempercepat Windows 10, sehingga kamu dapat merasakan sistem yang lebih cepat, halus, dan super responsif.
Mode ‘High Performance’ dalam Power options, dapat membantu kamu dalam mengoptimalkan perangkat Windows 10. CPU dapat menggunakan potensi maksimalnya, sementara mode performa tinggi mencegah berbagai komponen seperti hard drive, WiFi card, dll.
Kamu dapat mengaktifkan mode High-performance dari Control Panel dan masuk ke Hardware and Sound > Power Options untuk melihat daya mana yang sedang kamu gunakan.
Untuk kinerja yang lebih baik, pastikan untuk menggunakan mode High Performance atau Balanced (atau bawaan dari pabrikan perangkat yang menentukan pada balanced).

Microsoft memberikan fitur Fast Startup pada Windows 10 untuk membantu menghidupkan perangkat lebih cepat setelah shutdown dengan mengurangi waktu boot-up, menggunakan caching untuk beberapa sumber daya yang diperlukan ke dalam satu file pada harddisk.
Pada saat startup, file master ini dimuat kembali ke dalam RAM yang mempercepat proses manifold.
Catatan: Opsi ini tidak harus melalui proses restart.
Kamu dapat mengaktifkan atau menonaktifkan Fast Startup dari Control Panel > Hardware and Sound. Lalu lihat di bawah menu Power Options > klik Change what the power > Change settings that are currently unavailable. Disini Centang kotak di samping Aktifkan startup cepat (disarankan) dan klik simpan.

Search indexing berfungsi untuk meningkatkan respon pencarian pada Windows 10. Karena berjalan di latar belakang dan memanfaatkan banyak sumber daya sistem. Jika kamu jarang melakukan pencarian, maka yang terbaik adalah menonaktifkannya.
Baca juga : Cara Masuk Ke Perangkat Windows 10 Tanpa Password
Untuk menonaktifkan Search indexing, Tekan tombol Windows + R, lalu ketik services.msc pada program Run dan tekan tombol Enter. Pada Windows services, gulir ke bawah mencari layanan yang bernama windows search, lalu klik dua kali di atasnya. Disini ubah jenis Startup ke Manual atau Disable dan kemudian stop layanan di sebelah service status.
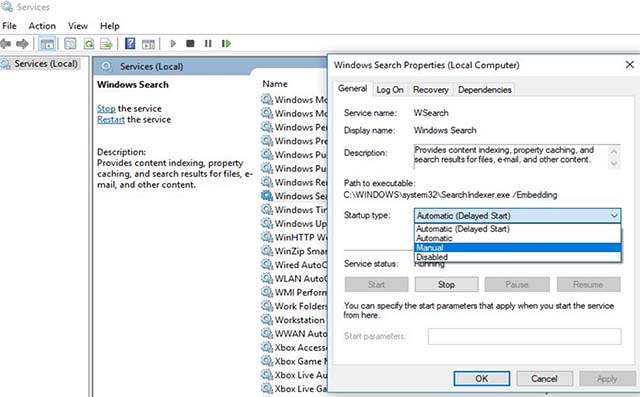
Windows 10 menyinkronkan banyak hal seperti kata sandi, pengaturan browser, preferensi sistem, bahasa dengan akun Microsoft milikmu. Akibatnya, fitur ini menghabiskan sumber daya sistem dan bandwidth koneksi internetmu.
Maka dari itu, pertimbangkanlah untuk menonaktifkan fitur sinkronisasi jika tidak membutuhkannya. Karena hal tersebut dapat membantu meningkatkan kinerja sistem.
Untuk menonaktifkan fitur sinkronisasi pada Windows 10, lakukan langkah-langkah berikut ini :
1. Klik pada opsi Start > Settings > Accounts option
2. Pada panel kiri, pilih opsi terakhir Sync your settings
3. Nonaktifkan Sync settings
Seiring berjalannya waktu, komputermu akan dipenuhi dengan banyak data tidak berguna yang menempati ruang untuk dimanfaatkan oleh program. Dan dapat memperlambat keseluruhan operasi read / write disk secara keseluruhan.
Pada Windows 10 terdapat alat / tool Disk Cleanup bawaan yang sangat berguna saat kamu ingin menyingkirkan file yang tidak perlu. Untuk membuka tool ini, klik tombol Start lalu pilih File Explorer. Klik kanan pada Local Disk C: dan pilih Properties. Arahkan ke tab General kemudian cari tombol Disk Cleanup. Setelah itu, klik pada file yang tidak perlu (temporary internet files, dll), lalu tekan OK.

Baca juga : Cara Mengatasi Laptop Windows Hidup Lagi Setelah Shutdown
Untuk pengguna yang lebih mahir komputer, kamu dapat memilih tombol "Clean up system files" untuk menyingkirkan lebih banyak file tidak berguna. Setelah ini, Anda dapat...
Mendefragmenting hard drive adalah salah satu cara paling dasar untuk mempercepat sistem komputer. Cara ini dapat mengkonsolidasikan berbagai bagian file sistem ke dalam area sequential terkecil pada disk.
Dalam proses ini berarti head untuk read / write harus menempuh jarak yang lebih kecil sehingga akan lebih cepat dalam menyelesaikan perintah.
Bagi kamu yang masih menggunakan physical HDD, mendefrag HHD adalah cara penting untuk memastikan komputermu agar tetap berjalan dengan cepat.
Untuk men-defrag hard disk drive, klik tombol Start lalu klik File Explorer. Kemudian klik kanan pada Local Disk C: dan pilih Properties. Pilih tab Tools, lalu klik "Optimize and Defragment Drive".

Terkadang infeksi virus Malware menjadi penyebab Windows berjalan lambat dan terdapat bug. Oleh sebab itu, Fajrinfo sangat merekomendasikan untuk menginstal aplikasi antivirus / antimalware yang bagus dengan update terbaru dan lakukan pemindaian sistem secara lengkap.
Serta jalankan utilitas pihak ketiga CCleaner untuk mengoptimalkan kinerja sistem dan memperbaiki kesalahan registry yang rusak.
CCleaner adalah alat pembersihan disk yang dapat menghapus temporary files (file sementara, cookie, cache, dan data sampah lainnya) yang memerlukan pembersihan rutin agar sistem tetap berjalan lancar.
Untuk menghapus file sementara dan yang tidak diperlukan dapat menggunakan CCleaner, Unduh dan instal program CCleaner dari situs resminya di internet. Lalu buka CCleaner, kemudian pilih ikon Cleaner, setelah itu pilih apa saja yang harus dibersihkan, lalu klik tombol Run Cleaner (jalankan pembersih).
CCleaner juga memiliki alat pembersih registry yang dapat membantu membersihkan berbagai jenis entry yang bermasalah pada registry dan bahkan menawarkan cadangan untuk registry sebelum melakukan pembersihan.
Buka CCleaner, klik pada ikon Registry di sebelah kanan. Kemudian pilih masalah yang akan diperbaiki lalu klik tombol Scan for Issues. Setelah pemindaian selesai, lalu klik tombol Fix selected issues.

Kemudian menjalankan tool bawaan Windows 10 yang berguna untuk menemukan dan menyelesaikan masalah secara otomatis tanpa bantuan pengguna.
Jika ada masalah yang mempengaruhi perangkatmu tapi kamu tidak dapat menemukannya sendiri, maka sangat mudah untuk menemukan dan memperbaikinya menggunakan tool / alat Troubleshooter (pemecahan masalah) ini.
Kamu dapat memecahkan masalah sistem dengan mengikuti langkah-langkah berikut :
Buka Control Panel, klik System and Security. Di bawah Security and Maintenance, pilih opsi Troubleshoot computer problems di jendela baru. Cari opsi System and Security, lalu klik pada ketiganya, satu per satu, dan ikuti petunjuk pada layar.
Sekali lagi dengan operasi read/write secara teratur, kegagalan daya dan berbagai alasan lainnya, mungkin disk komputer rusak atau error di beberapa bagian.
Hal ini akan memperlambat sistem dan bahkan dapat menyebabkan sistem nge-hang (menggantung) dan nge-lag (membeku). Jika demikian, kamu dapat menjalankan utilitas CHKDSK untuk memeriksa dan memperbaiki kesalahan Drive disk.

Corrupt, file sistem yang hilang terkadang menyebabkan masalah startup yang berbeda dan memperlambat kinerja sistem. Terutama setelah peningkatan versi windows baru-baru ini jika file sistem corrupt atau rusak yang dapat mengakibatkan kinerja sistem terhambat.
Jalankan The System file checker (SFC utility) untuk memastikan file sistem corrupt yang rusak tidak menyebabkan masalah.
Buka Command prompt as administrator, lalu ketik sfc /scannow dan tekan tombol Enter. Proses ini akan memindai file sistem yang hilang atau rusak jika ditemukan utilitas sfc yang mengembalikannya dari folder khusus yang terletak pada %WinDir%\System32\dllcache. Setelah 100% menyelesaikan proses pemindaian, restart sistem windows.
Semua ini adalah merupakan tips dan trik yang dapat mempercepat sistem Windows 10. Semoga kamu dapat menerapkan satu per satu langkah-langkah dalam mempercepat dan meningkatkan kinerja Windows 10.
Apabila kamu mempunya pertanyaan, saran, atau menghadapi kesulitan apapun saat melakukan langkah-langkah tweak yang dapat mempercepat sistem Windows 10 di atas, maka jangan ragu untuk membahasnya pada kolom komentar di bawah.
Tips Untuk Mempercepat Windows 10 #2

Ada banyak tips dan trik yang dapat membantu kita untuk meminimalisir penggunaan sumber daya yang tidak diperlukan, dan dapat mempercepat kinerja Windows 10.
Pada artikel kedua ini Fajrinfo telah mengumpulkan kembali berbagai tips, dan teknik untuk menyesuaikan serta mempercepat Windows 10, sehingga kamu dapat merasakan sistem yang lebih cepat, halus, dan super responsif.
Menggunakan Mode Performan Tinggi
Mode ‘High Performance’ dalam Power options, dapat membantu kamu dalam mengoptimalkan perangkat Windows 10. CPU dapat menggunakan potensi maksimalnya, sementara mode performa tinggi mencegah berbagai komponen seperti hard drive, WiFi card, dll.
Kamu dapat mengaktifkan mode High-performance dari Control Panel dan masuk ke Hardware and Sound > Power Options untuk melihat daya mana yang sedang kamu gunakan.
Untuk kinerja yang lebih baik, pastikan untuk menggunakan mode High Performance atau Balanced (atau bawaan dari pabrikan perangkat yang menentukan pada balanced).

Menghidupkan Fitur Fast Startup Dan Opsi Hibernate
Microsoft memberikan fitur Fast Startup pada Windows 10 untuk membantu menghidupkan perangkat lebih cepat setelah shutdown dengan mengurangi waktu boot-up, menggunakan caching untuk beberapa sumber daya yang diperlukan ke dalam satu file pada harddisk.
Pada saat startup, file master ini dimuat kembali ke dalam RAM yang mempercepat proses manifold.
Catatan: Opsi ini tidak harus melalui proses restart.
Kamu dapat mengaktifkan atau menonaktifkan Fast Startup dari Control Panel > Hardware and Sound. Lalu lihat di bawah menu Power Options > klik Change what the power > Change settings that are currently unavailable. Disini Centang kotak di samping Aktifkan startup cepat (disarankan) dan klik simpan.

Menonaktifkan Search Indexing
Search indexing berfungsi untuk meningkatkan respon pencarian pada Windows 10. Karena berjalan di latar belakang dan memanfaatkan banyak sumber daya sistem. Jika kamu jarang melakukan pencarian, maka yang terbaik adalah menonaktifkannya.
Baca juga : Cara Masuk Ke Perangkat Windows 10 Tanpa Password
Untuk menonaktifkan Search indexing, Tekan tombol Windows + R, lalu ketik services.msc pada program Run dan tekan tombol Enter. Pada Windows services, gulir ke bawah mencari layanan yang bernama windows search, lalu klik dua kali di atasnya. Disini ubah jenis Startup ke Manual atau Disable dan kemudian stop layanan di sebelah service status.
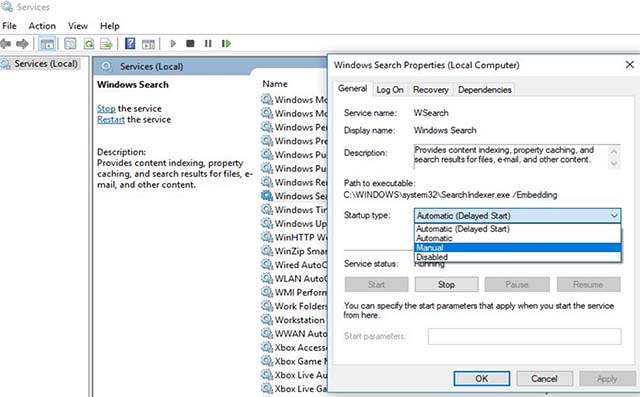
Menonaktifkan Fitur Sinkronisasi
Windows 10 menyinkronkan banyak hal seperti kata sandi, pengaturan browser, preferensi sistem, bahasa dengan akun Microsoft milikmu. Akibatnya, fitur ini menghabiskan sumber daya sistem dan bandwidth koneksi internetmu.
Maka dari itu, pertimbangkanlah untuk menonaktifkan fitur sinkronisasi jika tidak membutuhkannya. Karena hal tersebut dapat membantu meningkatkan kinerja sistem.
Untuk menonaktifkan fitur sinkronisasi pada Windows 10, lakukan langkah-langkah berikut ini :
1. Klik pada opsi Start > Settings > Accounts option
2. Pada panel kiri, pilih opsi terakhir Sync your settings
3. Nonaktifkan Sync settings
Menjalankan Disk Cleanup Tool
Seiring berjalannya waktu, komputermu akan dipenuhi dengan banyak data tidak berguna yang menempati ruang untuk dimanfaatkan oleh program. Dan dapat memperlambat keseluruhan operasi read / write disk secara keseluruhan.
Pada Windows 10 terdapat alat / tool Disk Cleanup bawaan yang sangat berguna saat kamu ingin menyingkirkan file yang tidak perlu. Untuk membuka tool ini, klik tombol Start lalu pilih File Explorer. Klik kanan pada Local Disk C: dan pilih Properties. Arahkan ke tab General kemudian cari tombol Disk Cleanup. Setelah itu, klik pada file yang tidak perlu (temporary internet files, dll), lalu tekan OK.

Baca juga : Cara Mengatasi Laptop Windows Hidup Lagi Setelah Shutdown
Untuk pengguna yang lebih mahir komputer, kamu dapat memilih tombol "Clean up system files" untuk menyingkirkan lebih banyak file tidak berguna. Setelah ini, Anda dapat...
Mendefragment Disk Drive
Mendefragmenting hard drive adalah salah satu cara paling dasar untuk mempercepat sistem komputer. Cara ini dapat mengkonsolidasikan berbagai bagian file sistem ke dalam area sequential terkecil pada disk.
Dalam proses ini berarti head untuk read / write harus menempuh jarak yang lebih kecil sehingga akan lebih cepat dalam menyelesaikan perintah.
Bagi kamu yang masih menggunakan physical HDD, mendefrag HHD adalah cara penting untuk memastikan komputermu agar tetap berjalan dengan cepat.
Untuk men-defrag hard disk drive, klik tombol Start lalu klik File Explorer. Kemudian klik kanan pada Local Disk C: dan pilih Properties. Pilih tab Tools, lalu klik "Optimize and Defragment Drive".

Periksa Infeksi Virus / Jalankan CCleaner / Perbaiki Kesalahan Registry
Terkadang infeksi virus Malware menjadi penyebab Windows berjalan lambat dan terdapat bug. Oleh sebab itu, Fajrinfo sangat merekomendasikan untuk menginstal aplikasi antivirus / antimalware yang bagus dengan update terbaru dan lakukan pemindaian sistem secara lengkap.
Serta jalankan utilitas pihak ketiga CCleaner untuk mengoptimalkan kinerja sistem dan memperbaiki kesalahan registry yang rusak.
CCleaner adalah alat pembersihan disk yang dapat menghapus temporary files (file sementara, cookie, cache, dan data sampah lainnya) yang memerlukan pembersihan rutin agar sistem tetap berjalan lancar.
Untuk menghapus file sementara dan yang tidak diperlukan dapat menggunakan CCleaner, Unduh dan instal program CCleaner dari situs resminya di internet. Lalu buka CCleaner, kemudian pilih ikon Cleaner, setelah itu pilih apa saja yang harus dibersihkan, lalu klik tombol Run Cleaner (jalankan pembersih).
Memperbaiki Kesalahan Registry
CCleaner juga memiliki alat pembersih registry yang dapat membantu membersihkan berbagai jenis entry yang bermasalah pada registry dan bahkan menawarkan cadangan untuk registry sebelum melakukan pembersihan.
Buka CCleaner, klik pada ikon Registry di sebelah kanan. Kemudian pilih masalah yang akan diperbaiki lalu klik tombol Scan for Issues. Setelah pemindaian selesai, lalu klik tombol Fix selected issues.

Menjalankan Troubleshooter
Kemudian menjalankan tool bawaan Windows 10 yang berguna untuk menemukan dan menyelesaikan masalah secara otomatis tanpa bantuan pengguna.
Jika ada masalah yang mempengaruhi perangkatmu tapi kamu tidak dapat menemukannya sendiri, maka sangat mudah untuk menemukan dan memperbaikinya menggunakan tool / alat Troubleshooter (pemecahan masalah) ini.
Kamu dapat memecahkan masalah sistem dengan mengikuti langkah-langkah berikut :
Buka Control Panel, klik System and Security. Di bawah Security and Maintenance, pilih opsi Troubleshoot computer problems di jendela baru. Cari opsi System and Security, lalu klik pada ketiganya, satu per satu, dan ikuti petunjuk pada layar.
Memeriksa Disk Drive Error
Sekali lagi dengan operasi read/write secara teratur, kegagalan daya dan berbagai alasan lainnya, mungkin disk komputer rusak atau error di beberapa bagian.
Hal ini akan memperlambat sistem dan bahkan dapat menyebabkan sistem nge-hang (menggantung) dan nge-lag (membeku). Jika demikian, kamu dapat menjalankan utilitas CHKDSK untuk memeriksa dan memperbaiki kesalahan Drive disk.

Menjalankan Pemeriksa File Sistem
Corrupt, file sistem yang hilang terkadang menyebabkan masalah startup yang berbeda dan memperlambat kinerja sistem. Terutama setelah peningkatan versi windows baru-baru ini jika file sistem corrupt atau rusak yang dapat mengakibatkan kinerja sistem terhambat.
Jalankan The System file checker (SFC utility) untuk memastikan file sistem corrupt yang rusak tidak menyebabkan masalah.
Buka Command prompt as administrator, lalu ketik sfc /scannow dan tekan tombol Enter. Proses ini akan memindai file sistem yang hilang atau rusak jika ditemukan utilitas sfc yang mengembalikannya dari folder khusus yang terletak pada %WinDir%\System32\dllcache. Setelah 100% menyelesaikan proses pemindaian, restart sistem windows.
Semua ini adalah merupakan tips dan trik yang dapat mempercepat sistem Windows 10. Semoga kamu dapat menerapkan satu per satu langkah-langkah dalam mempercepat dan meningkatkan kinerja Windows 10.
Apabila kamu mempunya pertanyaan, saran, atau menghadapi kesulitan apapun saat melakukan langkah-langkah tweak yang dapat mempercepat sistem Windows 10 di atas, maka jangan ragu untuk membahasnya pada kolom komentar di bawah.
