Pernahkah kamu mengalami hal yang cukup menjengkelkan ini sobat, yakni ketika memperbarui sistem melalui Windows Update angka prosentasenya tidak mau jalan alias terhenti, padahal sudah lama menunggu?
Kali ini Fajrinfo akan memberikan cara mengatasi masalah Windows Update terhenti nih sobat. Bagi kamu yang sedang mengalami hal tersebut, jangan ragu untuk menyimak artikel ini.
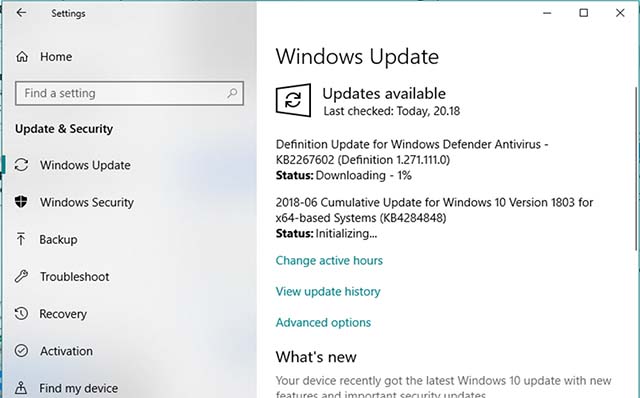
Setiap pengguna yang menjalankan Windows 10 pasti otomatis akan menerima pembaruan melalui Windows Update atau memperbarui secara manual melalui menu Settings > Update & Security > Windows Update > Check for updates.
Namun sebagian pengguna Windows 10 kadang ada yang yang terjebak pada prosentase 0% (0 persen) saat mengunduh atau menginstal pembaruan melalui Windows Update. Padahal jaringan yang sedang digunakan memiliki kecepatan tinggi.
Lantas bagaimana cara mengatasi masalah Windows Update yang terhenti saat mendownload atau menginstal ini?
Sebenarnya ada berbagai alasan yang dapat menyebabkan masalah ini. Misalnya disebabkan oleh perangkat lunak keamanan (antivirus), firewall, konfigurasi proxi yang memblokir pembaruan, bahkan perangkat lunak pihak ketiga yang menyebabkan crash.
Kadang juga file sistem yang rusak atau bug pada database pembaruan menyebabkan proses Windows Update terhenti prosentasenya pada saat mengunduh atau menginstal.
Berikut ini adalah solusi yang mungkin bisa kamu terapkan untuk memperbarui dan menginstal Windows Update dengan sukses tanpa ada stuck atau terhenti dalam prosesnya.
Di bagian sisi kiri klik Turn windows firewall on atau off dan pilih tombol radio Turn off windows firewall untuk pengaturan jaringan pribadi dan publik.
Selanjutnya periksa kembali software yang ada pada menu Start windows sejak kondisi clean instal dan periksa windows update untuk mengecek dan memastikan konflik software pihak ketiga yang akan menyebabkan masalah.
Kemudian buka Command prompt as administrator, jalankan perintah DISM berikut.
Untuk melakukan repair the system image :
Untuk memeriksa dan mengembalikan jika ada file sistem yang bermasalah dan rusak yang menyebabkan windows update terhenti saat mengunduh atau menginstal.

Metode ini merupakan solusi terbaik untuk memperbaiki sebagian besar masalah yang terkait windows update. Yaitu dengan me-restart windows update dan layanan terkaitnya.
Baca juga : Microsoft Edge Pada Windows 10 Lebih Hemat Baterai Dari Google Chrome
Bersihkan folder cache pembaruan buggy dimana windows memperbarui file unduhan pembaruan. Langkah ini tidak akan menyebabkan kerusakan pada perangkat kamu - karena hanya akan menghapus file sementara Windows Update - akan tetapi Fajrinfo sangat menyarankan untuk membuat System Restore point sebelum melanjutkan.
Ketik cmd pada pencarian menu Start, klik kanan pada Command prompt dan pilih Run as administrator. Jalankan perintah di bawah ini untuk menghentikan Windows Update Service dan Background Intelligent Transfer Service.
Kemudian arahkan File Explorer ke C:\Windows\SoftwareDistribution. Lalu buka folder Download dan hapus semua data yang ada di dalamnya. Lakukan hal yang sama dengan folder DataStore juga.
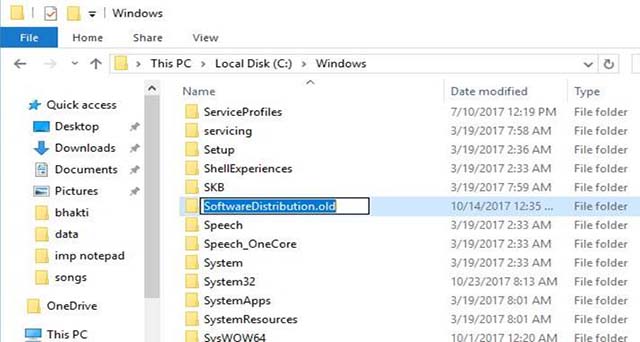
Setelah itu, buka lagi Command prompt lalu jalankan perintah net start wuauserv dan net start bits untuk me-restart Windows Update Service dan Background Intelligent Transfer Service yang sebelumnya telah kamu hentikan.


Troubleshooter akan berupaya untuk mengidentifikasi perangkat jika ada masalah yang mencegah untuk mengunduh dan menginstal Windows Update. Jika ada update troubleshooter, secara otomatis akan memperbaiki masalah itu sendiri.
Setelah menyelesaikan proses troubleshooter, silahkan restart sistem windows kamu lalu periksa pembaruan melalui Settings > Update & Security > Windows Update > Check for updates.
Saya yakin kali ini sistem Windows 10 milikmu akan bisa menginstal Windows Update terbaru tanpa kesalahan unduhan atau pemasangan terhenti.
Oleh sebab itu jika perlu bantuan atau menghadapi kesulitan saat melakukan langkah-langkah dalam mengatasi Windows Update terhenti di 0% pada Windows 10 di atas, jangan ragu untuk bertanya pada kolom komentar di bawah. Baca juga Cara Lengkap Mengganti Bahasa Sistem Windows 10.
Kali ini Fajrinfo akan memberikan cara mengatasi masalah Windows Update terhenti nih sobat. Bagi kamu yang sedang mengalami hal tersebut, jangan ragu untuk menyimak artikel ini.
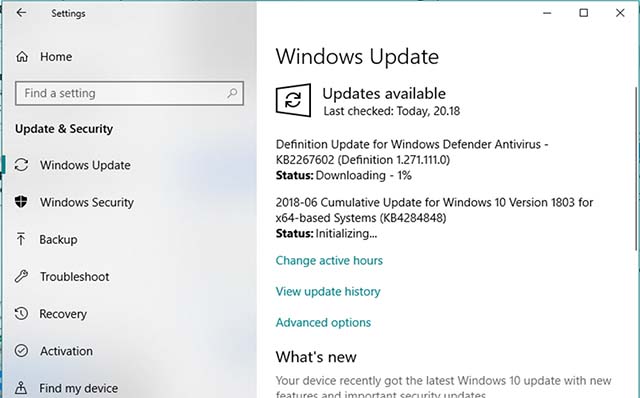
Setiap pengguna yang menjalankan Windows 10 pasti otomatis akan menerima pembaruan melalui Windows Update atau memperbarui secara manual melalui menu Settings > Update & Security > Windows Update > Check for updates.
Namun sebagian pengguna Windows 10 kadang ada yang yang terjebak pada prosentase 0% (0 persen) saat mengunduh atau menginstal pembaruan melalui Windows Update. Padahal jaringan yang sedang digunakan memiliki kecepatan tinggi.
Lantas bagaimana cara mengatasi masalah Windows Update yang terhenti saat mendownload atau menginstal ini?
Sebenarnya ada berbagai alasan yang dapat menyebabkan masalah ini. Misalnya disebabkan oleh perangkat lunak keamanan (antivirus), firewall, konfigurasi proxi yang memblokir pembaruan, bahkan perangkat lunak pihak ketiga yang menyebabkan crash.
Kadang juga file sistem yang rusak atau bug pada database pembaruan menyebabkan proses Windows Update terhenti prosentasenya pada saat mengunduh atau menginstal.
Berikut ini adalah solusi yang mungkin bisa kamu terapkan untuk memperbarui dan menginstal Windows Update dengan sukses tanpa ada stuck atau terhenti dalam prosesnya.
Memperbaiki Windows Update Stuck Ketika Download Dan Instal
Pertama nonaktifkan atau uninstall software antivirus (jika terinstal) terlebih dahulu. Kemudian ketik firewall pada pencarian menu Start, lalu tekan tombol Enter untuk membuka jendela firewall.Di bagian sisi kiri klik Turn windows firewall on atau off dan pilih tombol radio Turn off windows firewall untuk pengaturan jaringan pribadi dan publik.
Selanjutnya periksa kembali software yang ada pada menu Start windows sejak kondisi clean instal dan periksa windows update untuk mengecek dan memastikan konflik software pihak ketiga yang akan menyebabkan masalah.
Kemudian buka Command prompt as administrator, jalankan perintah DISM berikut.
Untuk melakukan repair the system image :
DISM /Online /Cleanup-Image /RestoreHealth
Untuk memeriksa dan mengembalikan jika ada file sistem yang bermasalah dan rusak yang menyebabkan windows update terhenti saat mengunduh atau menginstal.
sfc /scannow

Reset Komponen Windows Update (Hapus File Dalam Folder Software Distribution)
Metode ini merupakan solusi terbaik untuk memperbaiki sebagian besar masalah yang terkait windows update. Yaitu dengan me-restart windows update dan layanan terkaitnya.
Baca juga : Microsoft Edge Pada Windows 10 Lebih Hemat Baterai Dari Google Chrome
Bersihkan folder cache pembaruan buggy dimana windows memperbarui file unduhan pembaruan. Langkah ini tidak akan menyebabkan kerusakan pada perangkat kamu - karena hanya akan menghapus file sementara Windows Update - akan tetapi Fajrinfo sangat menyarankan untuk membuat System Restore point sebelum melanjutkan.
Ketik cmd pada pencarian menu Start, klik kanan pada Command prompt dan pilih Run as administrator. Jalankan perintah di bawah ini untuk menghentikan Windows Update Service dan Background Intelligent Transfer Service.
net stop wuauserv
net stop bits
Kemudian arahkan File Explorer ke C:\Windows\SoftwareDistribution. Lalu buka folder Download dan hapus semua data yang ada di dalamnya. Lakukan hal yang sama dengan folder DataStore juga.
Catatan : Untuk hasil yang lebih baik, saya sarankan untuk menghapus semua file yang ada di dalam folder SoftwareDistribution atau ubah nama folder menjadi SoftwareDistribution.bak. Tenang saja, ketika nanti kamu memeriksa pembaruan, secara otomatis windows akan membuat folder SoftwareDistribution baru untuk menyimpan file pembaruan.
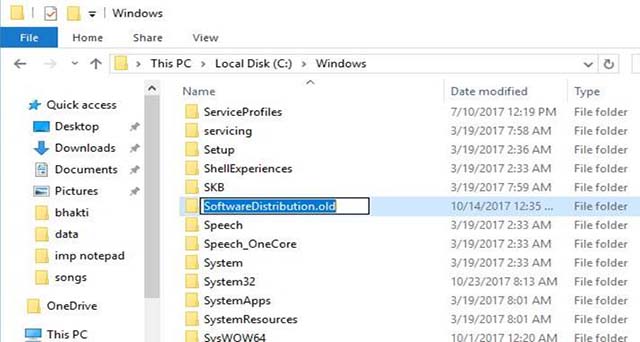
Setelah itu, buka lagi Command prompt lalu jalankan perintah net start wuauserv dan net start bits untuk me-restart Windows Update Service dan Background Intelligent Transfer Service yang sebelumnya telah kamu hentikan.

Jalankan Windows Update Troubleshooter
Setelah mereset komponen Windows Update dan menghapus file dalam folder Software Distribution, sekarang jalankan Windows Update Troubleshooter dari Settings (tekan tombol Windows + I pada keyboard) > Update & Security > Troubleshoot > Windows Update, lalu jalankan Windows Update Troubleshooter.
Troubleshooter akan berupaya untuk mengidentifikasi perangkat jika ada masalah yang mencegah untuk mengunduh dan menginstal Windows Update. Jika ada update troubleshooter, secara otomatis akan memperbaiki masalah itu sendiri.
Setelah menyelesaikan proses troubleshooter, silahkan restart sistem windows kamu lalu periksa pembaruan melalui Settings > Update & Security > Windows Update > Check for updates.
Saya yakin kali ini sistem Windows 10 milikmu akan bisa menginstal Windows Update terbaru tanpa kesalahan unduhan atau pemasangan terhenti.
Oleh sebab itu jika perlu bantuan atau menghadapi kesulitan saat melakukan langkah-langkah dalam mengatasi Windows Update terhenti di 0% pada Windows 10 di atas, jangan ragu untuk bertanya pada kolom komentar di bawah. Baca juga Cara Lengkap Mengganti Bahasa Sistem Windows 10.
