Jika belum mengetahuinya, Anda dapat masuk ke menu Settings, Personalization dan pilih tab Lock screen. Pada drop down menu Background pilih Windows Spotlight.
Setelah itu setiap kali Anda mengunci perangkat Windows 10 Anda (tombol Windows + L) atau baru menghidupkan dari mode sleep, maka Anda akan melihat gambar yang menakjubkan.

Gambar Windows Spotlight memberi Anda pengalaman Lock screen yang baru setiap kali Anda masuk ke Windows 10. Tampilan yang disuguhkan benar-benar bagus dan menkjubkan.
Namun apakah bisa gambar Windows Spotlight tersebut kita ambil dan simpan untuk dijadikan gambar latar belakang desktop Windows 10 kita?
Baca juga : Apakah 5 Program Wajib Ini Sudah Ada Dalam Perangkat Windows 10 Anda?
Jawabannya tentu saja bisa. Karena ketika fitur Windows Spotlight diaktifkan, gambar baru diunduh secara otomatis setiap hari oleh komputer, tablet, dan ponsel Anda. Lalu bagaimana cara untuk melakukannya?
Mengaktifkan Windows Spotlight Pada Lock Screen Windows 10
Untuk mengunduh gambar Windows Spotlight yang indah ini, hal pertama yang perlu dilakukan adalah dengan cara mengaktifkan fitur personalisasi pada komputer Anda.Untuk melakukannya, masuk ke menu Start > Settings > Personalization > Lock Screen. Atau bisa juga dengan cara mengklik kanan pada Desktop, lalu pilih Personalize, kemudian pilih Lock Screen. Pada menu drop down Background, pilih Windows spotlight.
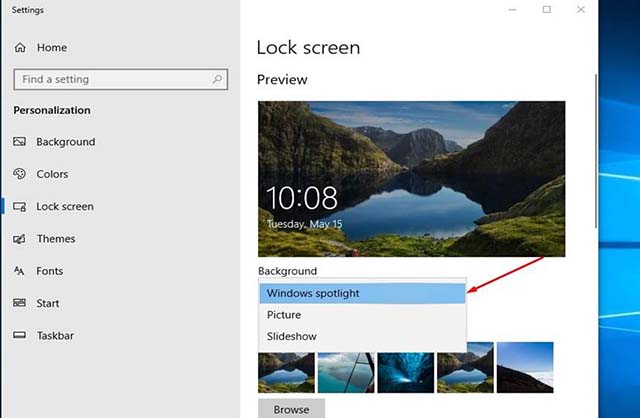
Gunakan tombol pintas Windows + L pada keyboard untuk mengunci komputer Anda dan melihat gambar Spotlight. Setelah Anda mengaktifkan fitur tersebut, pada waktu yang berbeda dalam waktu sehari Anda akan melihat gambar yang berbeda-beda pada layar lock screen.
Cara Mendapatkan Gambar Windows Spotlight Pada Windows 10
Setelah mengaktifkan fitur Windows Spotlight, maka sistem akan mengunduh gambar secara otomatis pada komputer Anda. Dan gambar ini akan disimpan dalam folder khusus pada folder profil pengguna Anda. Untuk menemukan gambar Windows Spotlight tersebut, lakukan hal berikut ini :
Buka File Explorer, alihkan ke tab ‘View’ lalu ceklis kotak kecil di sebelah kiri judul ‘Hidden items’ untuk memaksa sistem Anda agar menampilkan semua file dan folder serta drive yang tersembunyi.
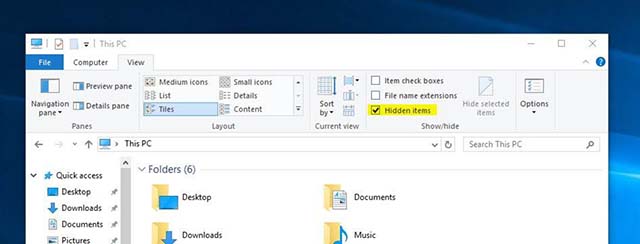
Lalu tekan tombol pintas Windows + R pada keyboard, kemudian ketik : %userprofile% lalu tekan Enter. Setelah itu arahkan pada alamat berikut :
AppData\Local\Packages\Microsoft.Windows.ContentDeliveryManager_cw5n1h2txyewy\LocalState\Assets
Pada folder Assets, Anda akan menemukan sejumlah file dengan nama acak dan rumit tanpa format ekstensi dengan ukuran yang berbeda-beda. Beberapa file tersebut merupakan gambar Windows Spotlight yang muncul pada layar lock screen Anda.
Agar mendapatkan gambar yang benar, saat berada di tab View, pilih opsi Details. Klik kanan mouse lalu gunakan opsi Sort by > Size agar urutan tampilan berdasar ukuran file.

Semua file yang tidak dikenal ini sebenarnya adalah file JPEG, akan tetapi beberapa diantaranya bukan bagian dari fitur Windows Spotlight. Pada tahap ini Anda hanya diperkenankan untuk memilih file berukuran besar, yakni file-file dengan ukuran 400KB ke atas.
Setelah memilih beberapa file, klik kanan seleksi lalu pilih Copy. Buat folder baru pada folder Gambar Anda atau di lokasi lain dan beri nama Gambar Spotlight atau apa pun. Di dalam folder yang baru dibuat tersebut, klik kanan lalu pilih Paste.
Cara Mengubah Nama Dan Gambar Windows Spotlight Menggunakan Command Prompt
Pada File Explorer, klik menu File yang ada pada sudut kiri atas. Lalu klik Open command prompt as administrator.Apabila menggunakan Windows 10 versi 1803 atau yang lebih baru, Anda akan mendapatkan opsi untuk membuka Windows PowerShell di posisi Command prompt. (buka saja Windows PowerShell karena dapat difungsikan seperti Command prompt).
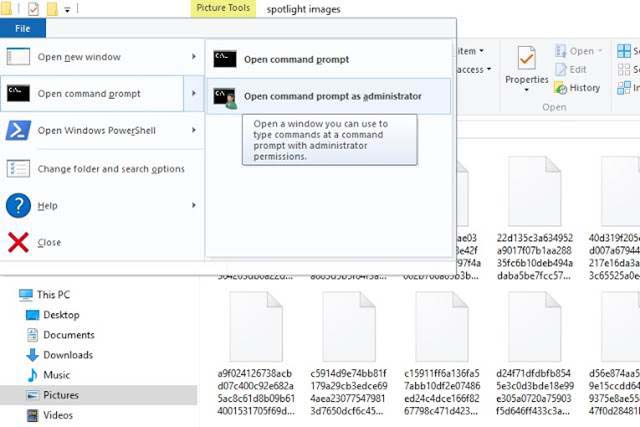
Baca juga : Cara Menambah Shortcut Folder Sebelah Menu Start Windows 10
Dengan program Command Prompt atau Windows PowerShell, sekarang Anda dapat dengan mudah mengkonversi file ke JPEG menggunakan perintah rename. Ketik perintah berikut, lalu tekan Enter :
Ren *.* *.jpg

Jika Anda ingin memberi nama yang lebih bermakna pada setiap gambar, cara mudahnya adalah dengan memilih file gambar, lalu tekan F2 pada keyboard untuk mengubah nama file gambar tersebut menjadi apa pun yang Anda suka.
Mengatur Gambar Windows Spotlight Sebagai Latar Belakang Desktop Pada Windows 10
Setelah mengubah format file menjadi gambar, kini Anda dapat mengatur gambar tertentu sebagai latar belakang desktop Anda, atau bahkan membuat tema Windows dengan koleksi gambar Windows Spotlight favorit Anda yang kemudian dapat digunakan pada perangkat lain atau dibagikan dengan teman-teman Anda.Klik kanan pada desktop lalu pilih Personalize. Kemudian klik Background, lalu pilih Picture jika hanya ingin menggunakan satu gambar atau pilih Slideshow untuk menggunakan beberapa gambar sebagai latar belakang desktop Anda. Klik Browse untuk menemukan dan menentukan gambar yang diinginkan.

Baca juga : Cara Pasang .NET Framework 3.5 Pada Windows 10 Secara Offline
Setelah itu Choose picture, klik ok untuk menyimpan perubahan dan meminimalkan jendela. Maka selamat menikmati gambar indah pada wallpaper desktop perangkat Anda.
Demikian beberapa tutorial yang dapat Fajrinfo sampaikan mengenai gambar lockscreen Windows Spotlight ini. Semoga Anda berhasil dalam melakukan langkah-langkahnya.
Apabila terdapat kendala dalam melakukan langkah pada tutorial yang ada dalam artikel Cara Ambil Dan Simpan Gambar Lockscreen Windows Spotlight Pada Windows 10 ini, silahkan sampaikan pada kolom komentar yang tersedia di bawah.

Great site. A lot of useful info here. I am sending it to a
BalasHapusfew friends ans additionally sharing in delicious.
And of course, thank you on your sweat!
Thank you for the appreciation, I hope this site is always useful.
HapusMin ko pas saya coba di power shell ko invalid terus ya
BalasHapusMaaf, bisa tolong bantu jelaskan peringatan apa yang muncul terkait dengan pesan invalid yang terjadi?
HapusKeren, menarik ya ni artikel kalau bisa dicoba
BalasHapusmantaap, thanks
BalasHapuslangsung saja belakangnya tambahi .jpg :v
BalasHapus