Apabila Anda merasa telah menghubungkannya dengan perangkat Wifi lalu terdapat pesan seperti itu, maka laptop Windows 10 Anda harus ada yang perlu diperbaiki.
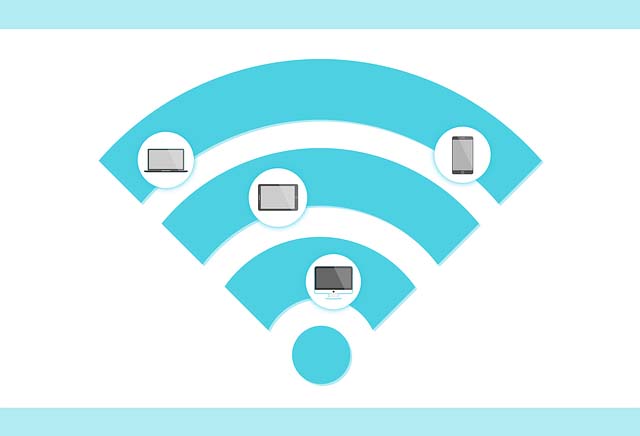
Masalah Wifi tidak terhubung ini bisa kita jumpai pada perangkat laptop yang baru meningkatkan sistem operasi (upgrade system) Windows, baik melalui Automatic Update Windows maupun dengan cara instal ulang (clean install).
Padahal pada sistem operasi yang digunakan sebelum melakukan upgrade koneksi Wifi pada laptop normal dan baik-baik saja tanpa kendala apapun.
Pada kesempatan ini saya melalui blog Fajrinfo akan berbagi pengalaman mengenai masalah Wifi pada Windows 10 ini. Biasanya masalah Wifi yang terjadi akan mendapatkan pesan pemberitahuan sebagai berikut ;
- Not connected - No connections are available;
- No WiFi Connections;
- No Wi-Fi is available;
- Wireless Connections Unavailable;
- No Wireless connections;
- Wireless Networks Not Available;
- Wifi Limited, No Internet Access;
Dan pesan pemberitahuan error lainnya yang Anda temui setelah melakukan upgrade ke Windows 10.
Baca juga : Cara Menampilkan Lalu Lintas Data Internet Pada Windows 10
Cara Mengatasi Masalah Wifi Error Pada Windows 10
Baiklah langsung saja. Bagi Anda yang mengalami masalah pada Wifi Windows 10 yang error, silahkan mengikuti tutorial di bawah ini. Harap perhatikan dengan teliti langkah demi langkah yang harus dilakukan.1. Enable Wireless Adapter (WiFi)
Pastikan pengaturan Wifi pada laptop Windows 10 Anda dalam keadaan “enable”. Jika belum, aktifkan dengan cara berikut:- Tekan tombol Windows + R pada keyboard secara bersamaan untuk membuka program Run.
- Setelah terbuka, ketik ncpa.cpl pada program Run tersebut lalu tekan ENTER.
- Kemudian klik kanan pada pilihan Wi-Fi, lalu pilih Enable.
Apabila Wi-Fi sudah dalam keadaan Enable, maka lebih baik di Disable terlebih dahulu kemudian di-Enable kembali.
2. Nonaktifkan Airplane Mode (Modus Pesawat)
Mode Pesawat merupakan fitur yang dapat menghentikan semua koneksi seluler pada setiap perangkat digital.Untuk menghubungkan Windows 10 pada koneksi Wifi, tentu harus mematikan mode pesawat tersebut.
Cara untuk menonaktifkan Airplane Mode pada Windows 10 sangatlah mudah. Yaitu klik icon Wifi pada taskbar, kemudian klik off pada pilihan Airplane Mode jika menyala (aktif).
3. Restart Windows 10
Setelah melakukan langkah kesatu dan kedua, kini bisa mencoba untuk melakukan restart pada perangkat Windows 10 yang Anda miliki.Sebab, jika kedua langkah tersebut sudah dilakukan, merestart perangkat Windows 10 masih perlu dilakukan. Apalagi pada beberapa kasus, dengan cara restart saja sudah dapat menormalkan kembali masalah yang terjadi pada Windows 10.
4. Update Driver Wi-Fi
Apabila Wifi pada perangkat Windows 10 Anda masih saja bermasalah meskipun telah melakukan ketiga langkah sebelumnya, Anda dapat melakukan update Driver Wi-Fi untuk meremajakan driver yang mungkin corrupt atau sudah usang.Cara melakukan update driver Wi-Fi adalah sebagai berikut :

- Tekan tombol Windows + R pada keyboard secara bersamaan untuk membuka program Run.
- Setelah terbuka, ketik devmgmt.msc pada program Run tersebut lalu tekan ENTER.
- Cari bagian Network adapters lalu klik tanda panah untuk membuka pilihan driver yang terpasang. Kemudian klik kanan pada driver yang terdapat nama wireless network adapter, lalu klik Update driver.
- Setelah itu pilih Browse my computer for driver software, lalu klik pada pilihan Let me pick...
- Lalu pilih driver yang cocok dengan merk dan model laptop yang Anda miliki, kemudian klik Next.
Pada langkah ini pastikan Anda telah memiliki driver yang kompatibel dengan laptop yang Anda gunakan. Kunjungi website resmi produsen laptop Anda jika belum mendapatkannya.
Baca juga: Printer Kamu Sering Bermasalah? Begini Cara Memperbaikinya!
5. Reinstall Wifi Adapter
Apabila masalah wifi pada perangkat Windows 10 Anda belum terselesaikan, maka cobalah untuk menginstal ulang driver Wifi yang sudah terpasang.
Berikut ini cara melakukannya :
- Tekan tombol Windows + R pada keyboard secara bersamaan untuk membuka program Run.
- Setelah terbuka, ketik devmgmt.msc pada program Run tersebut lalu tekan ENTER.
- Cari bagian Network adapters lalu klik tanda panah untuk membuka pilihan driver yang terpasang. Kemudian klik kanan pada driver yang terdapat nama wireless network adapter, lalu klik Uninstall driver.
- Tunggu beberapa saat sampai driver selesai diuninstall.
- Setelah itu, klik kanan pada nama komputer Anda (bilang paling atas), lalu pilih Scan for hardware changes.
- Anda harus menunggu kembali sampai driver Wifi selesai diinstall. Jika sudah selesai, silahkan restart laptopnya.
Apabila sudah selesai restart, periksa kembali apakah Wifi sudah bisa dihubungkan atau belum.
6. Reset Konfigurasi Wifi
Jika masalah masih belum teratasi juga, maka cobalah untuk melakukan reset pada konfigurasi Wifi Windows 10 Anda.Terkadang dengan melakukan reset pada konfigurasi Wifi ini dapat menormalkan kembali masalah Wifi yang muncul pesan Limited, No Internet Access (yaitu terhubung tapi tidak bisa melakukan pencarian di internet).
Berikut ini cara untuk melakukan reset konfigurasi Wifi pada Windows 10 :
- Buka menu search yang ada pada sebelah kanan icon Start Menu, atau dapat juga dengan cara menekan tombol Windows + S pada keyboard secara bersamaan.
- Setelah itu ketik cmd, lalu klik kanan pada pilihan hasil pencarian Command Prompt, lalu klik Run as administrator.
- Jika jendela Command Prompt sudah terbuka sepenuhnya, lalu ketik perintah berikut ini :
netsh winsock resetlalu tekan Enter pada keyboard.
netsh int ip resetlalu tekan Enter pada keyboard.
- Setelah itu silahkan restart kembali laptop Windows 10 Anda.
Cara Alternatif Lain Dalam Mengatasi Wifi Error
Seharusnya Wifi pada perangkat Windows 10 Anda akan normal kembali setelah melakukan beberapa langkah di atas.1. Program VPN Terpasang Pada Windows 10
Namun jika masih mengalami masalah saja, yaitu Wifi tidak dapat terhubung ke internet. Maka kemungkinan besar Anda telah menginstal program VPN pada laptop Windows 10 tersebut.Sehingga program VPN itu telah menghalangi atau membatasi koneksi internet yang terhubung dengan perangkat Anda. Bisa jadi mungkin program VPN telah memasukkan Wifi ke dalam firewall program tersebut.
Jika benar Anda telah memasang program / aplikasi VPN pada Windows 10, maka alangkah baiknya untuk menghapusnya dengan car menguninstall program tersebut.
Baca juga: Apa Saja Yang Harus Diperhatikan Sebelum Membeli Laptop?
Karena mungkin program VPN tersebut tidak kompatibel dengan Windows 10 atau juga perlu update terbaru. Solusinya adalah gunakan program VPN lain yang bernar-benar kompatibel dengan Windows 10.
2. Beralih Ke Versi Windows Yang Lebih Rendah
Jika semua cara yang telah Fajrinfo sampaikan masih belum bisa mengatasi masalah Wifi yang error pada Windows 10, maka jalan satu-satunya adalah dengan cara downgrade ke sistem operasi yang lebih rendah.Demi kenyamanan dalam penggunaan laptop sehari-hari, apalagi jika Anda termasuk orang yang gemar melakukan browsing di internet, maka pilihan bisa Anda tujukan pada Windows 7 atau Windows 8.1.
Sebab, untuk apa sistem operasi tinggi dan paling update jika kita tidak dapat menggunakan semua fitur yang disediakan. Kenyamanan dalam pengguanaan laptop harus menjadi prioritas utama.
Demikian saja pembahasan kita tentang cara mengatasi masalah wifi error pada Windows 10 ini Fajrinfo sampaikan.
Bagi sobat yang memiliki pengalaman lain dalam penanganan Wifi error pada Windows 10, silahkan berbagi dengan menyampaikannya pada kolom komentar yang tersedia di bawah.

Bermanfaat sekaliii, pas nyoba langkah 1 langsung problem solved!!
BalasHapusTerima kasiih
Mantap. Jika mengikuti panduan yang dijelaskan dengan benar, besar kemungkinan akan berhasil menyelesaikan masalah yang dihadapi.
HapusSebab, semua panduan yang ada di blog Fajrinfo ini telah dicoba terlebih dahulu sebelum diposting menjadi sebuah artikel. Terimakasih feedbacknya buat mba estia dewi.
Terima kasih banyak bang, sangat bermanfaat sekali..akhirnya bisa konek lagi setelah mencoba bbrp cara heheheh
BalasHapusSiippp, mantap. Jika diterapkan dengan mengikuti panduan secara perlahan dan tepat, besar kemungkinan kesalahan WiFi yang sedang dihadapi akan terselesaikan dengan baik.
HapusTrimksh
BalasHapusKalo "No Wifi Network Found" gimana cara ngatasinya padahal sudah di area wifi dan dihp pun bisa dgunakan,, dan sya sudah mencoba semua tutor diatas dan hasilnya tetep aja, mohon bantuanya,, dsini aku pakai Usb wireless 2.0
BalasHapusPake komputeer atau laptop?
HapusKalo panduan di atas sudah diterapkan semua, sepertinya yang bermasalah bukan pada perangkat lunaknya, bisa jadi perangkat Wi-Fi yang digunakannya bermasalah.
Laptopku belum bisa wifi icon nya aja hilang tanpa jejak
BalasHapusKalo ikon WiFi di laptop tidak muncul, kamu bisa memperbaikinya dengan mengikuti panduan yang ada di blog Fajrinfo ini. Silahkan gunakan fitur pencarian pada ikon kaca pembesar di sebelah kanan paling atas blog ini.
HapusKlu wifinya nyambung sebentar lalu disconnect lagi lalu harus connect lagi..gimana tu gan..
BalasHapusSudah coba cara di atas belum? Itu bisa jadi sebabkan oleh driver ethernet yang bermasalah, atau justru bisa juga karena perangkat WiFi yang tidak stabil dalam memancarkan sinyal. Pastikan area kamu berada dengan WiFi tidak terlalu jauh. Jarak 15 meter ke atas aja tuh biasanya WiFi sudah kurang stabil.
HapusMaka dari itu, silahkan terapkan beberap cara mengatasi WiFi error di atas. Semoga masalah kamu segera terselesaikan.
Kak, laptop saya tdk bisa connect ke wifi tanpa kabel eternal, kalau gitu tau cara perbaikinya?
BalasHapusBiasanya Driver WiFi-nya harus diupdate ke versi terbaru. Kamu bisa coba menggunakan DriverPack Solution. Atau kalau laptop bisa dibantu koneksi menggunakan kabel, maka bisa menggunakan aplikasi Driver Booster.
HapusSemoga masalah pada laptop kamu bisa segera diatasi. Jangan patah semangat, coba terus untuk mengatasinya, banyak peluang untuk diterapkan.
Bermanfaat sekali blog nya aku udah nyobak smpe langkah ke lima daan its done!! makasih kak
BalasHapusTerimakasih. Berguna banget
BalasHapusTerimakasih sangat berguna 🙏
BalasHapusCara menghapus vpn bagai mana?
BalasHapusBermanfaat sekali saya coba berbagai cara tidak bisa. Saat mencoba cara di blog ini langsung bisa. Terimakasih banyak🥰
BalasHapusAlhamdulillaah.. 🙏
Hapusbang sya udah nyoba semua panduan diatas tapi masih ga bisa.
BalasHapusproblems nya "you have no preferred wirelles networks"
ini gimana solusinya bang??
Jika setelah menerapkan langkah-langkah di atas dengan benar, namun masalah WiFi masih belum teratasi, saran saya sih instal ulang driver wireless laptop atau komputernya mas. Tapi sebelumnya harus meng-uninstall driver yang sudah terpasang dulu (jika masih terpasang).
HapusAlhamdulillah. Akhirnya ketemu blog ini, yg menjelaskan dengan sangat detail. Terima kasih banyak. Jazakumullahu khoyron
BalasHapusArigato gojaimase
BalasHapus